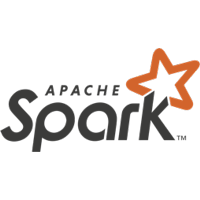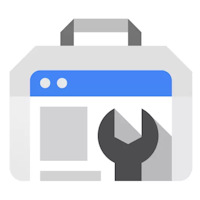Trino Connector for SSRS
Trino Connector empowers you to query diverse Trino data sources to perform comprehensive analytics effortlessly.
In this article you will learn how to quickly and efficiently integrate Trino data in SSRS without coding. We will use high-performance Trino Connector to easily connect to Trino and then access the data inside SSRS.
Let's follow the steps below to see how we can accomplish that!
Trino Connector for SSRS is based on ZappySys JDBC Bridge Driver which is part of ODBC PowerPack. It is a collection of high-performance ODBC drivers that enable you to integrate data in SQL Server, SSIS, a programming language, or any other ODBC-compatible application. ODBC PowerPack supports various file formats, sources and destinations, including REST/SOAP API, SFTP/FTP, storage services, and plain files, to mention a few.
Video Tutorial - Integrate Trino data in SSRS
This video covers the following topics and more, so please watch carefully. After watching the video, follow the steps outlined in this article:
- How to download and install the required PowerPack for
Trino integration in SSRS - How to configure the connection for
Trino - Features of the
ZappySys JDBC Bridge Driver (Authentication / Query Language / Examples / Driver UI) - How to use the
Trino in SSRS
Prerequisites
Before we begin, make sure you meet the following prerequisite:
-
Java 11 Runtime Environment (JRE) installed. It is recommended to use these distributions:
Download Trino JDBC driver
To connect to Trino in SSRS, you will have to download JDBC driver for it, which we will use in later steps. Let's perform these little steps right away:
- Visit Trino official website.
-
Download the JDBC driver, and save it locally,
e.g. to
D:\Drivers\JDBC\trino-jdbc.jar. - Done! That was easy, wasn't it? Let's proceed to the next step.
Create Data Source in ZappySys Data Gateway based on JDBC Bridge Driver
-
Download and install ODBC PowerPack.
-
Search for gateway in start menu and Open ZappySys Data Gateway:
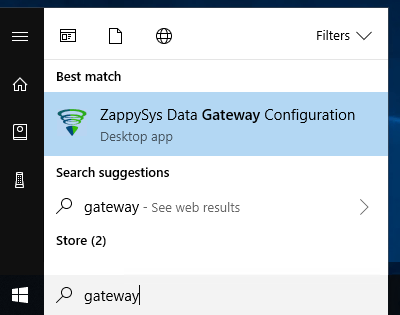
-
Go to Users Tab to add our first Gateway user. Click Add; we will give it a name tdsuser and enter password you like to give. Check Admin option and click OK to save. We will use these details later when we create linked server:
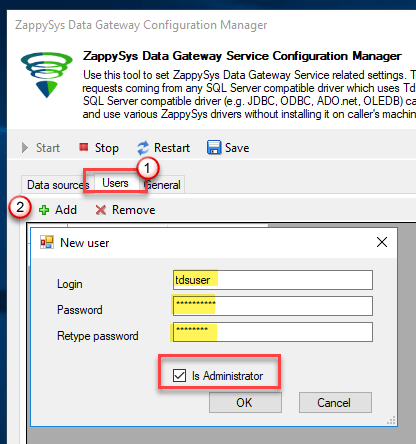
-
Now we are ready to add a data source. Click Add, give data source a name (Copy this name somewhere, we will need it later) and then select Native - ZappySys JDBC Bridge Driver. Finally, click OK, and it will create the Data Set for it and open the ZS driver UI.
TrinoDSNNative - ZappySys JDBC Bridge Driver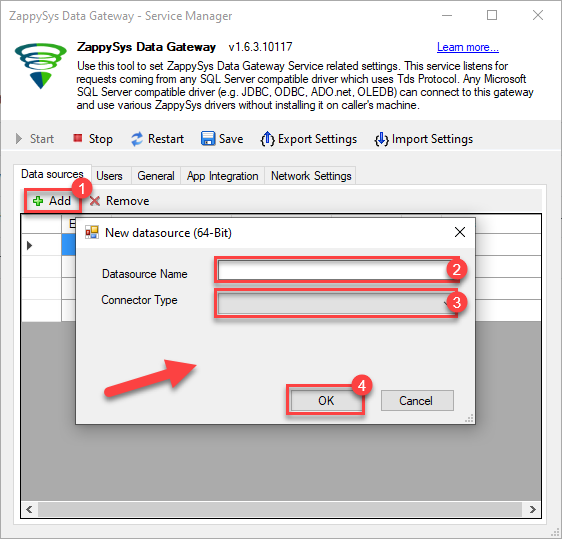
-
Now, we need to configure the JDBC connection in the new ODBC data source. Simply enter the Connection string, credentials, configure other settings, and then click Test Connection button to test the connection:
TrinoDSNjdbc:trino://trino-instance-host-name:8080D:\Drivers\JDBC\trino-jdbc.jaradmin****************[]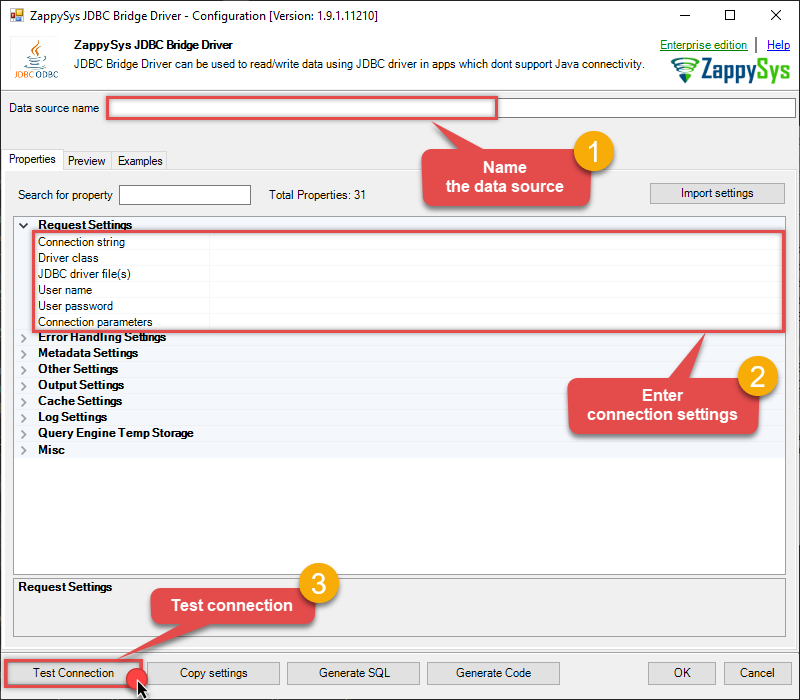
Use these values when setting parameters:
-
Connection string :jdbc:trino://trino-instance-host-name:8080 -
JDBC driver file(s) :D:\Drivers\JDBC\trino-jdbc.jar -
User name :admin -
User password :**************** -
Connection parameters :[]
-
-
You should see a message saying that connection test is successful:
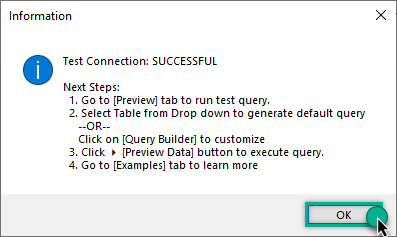
Otherwise, if you are getting an error, check out our Community for troubleshooting tips.
-
We are at the point where we can preview a SQL query. For more SQL query examples visit JDBC Bridge documentation:
TrinoDSNSELECT * FROM tpch.sf1.orders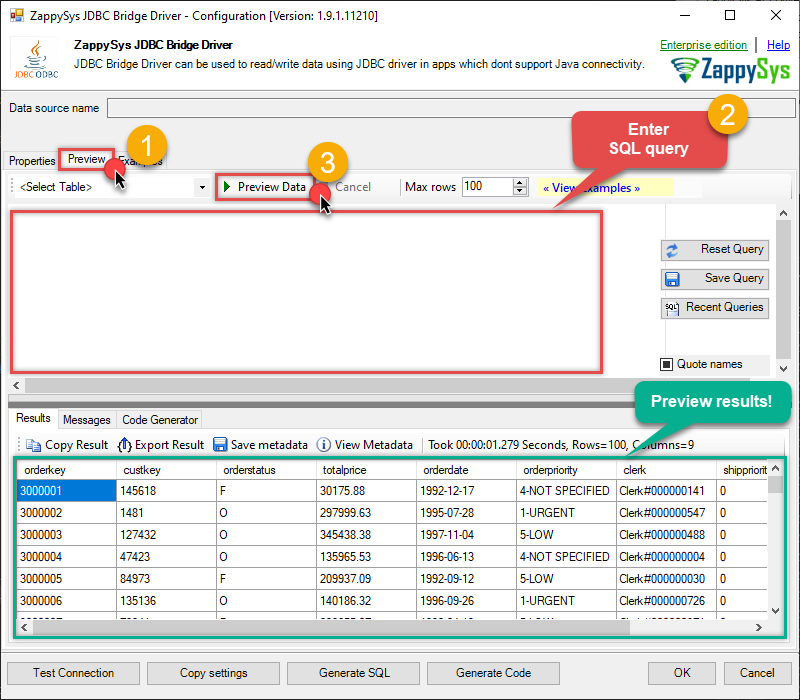
SELECT * FROM tpch.sf1.ordersYou can also click on the <Select Table> dropdown and select a table from the list.The ZappySys JDBC Bridge Driver acts as a transparent intermediary, passing SQL queries directly to the Trino JDBC driver, which then handles the query execution. This means the Bridge Driver simply relays the SQL query without altering it.
Some JDBC drivers don't support
INSERT/UPDATE/DELETEstatements, so you may get an error saying "action is not supported" or a similar one. Please, be aware, this is not the limitation of ZappySys JDBC Bridge Driver, but is a limitation of the specific JDBC driver you are using. -
Click OK to finish creating the data source.
-
Most Important Step: Now, After creating or modifying a data source in ZappySys Data Gateway, make sure to click the SAVE button to preserve your changes.
Then, RESTART the Data Gateway service to ensure all changes are properly applied.Skipping either step may result in the new settings not taking effect.
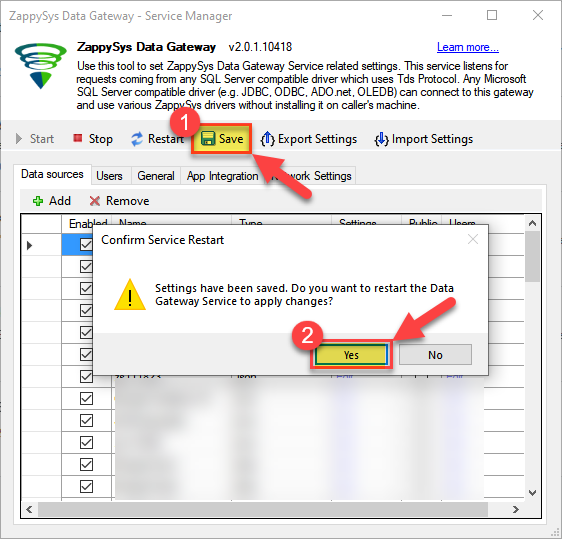
Read data in SSRS from ZappySys Data Gateway
- Open Visual Studio and create a new SSRS project
-
Then add a new Shared Data Source (you can create a non-shared data source inside report too):
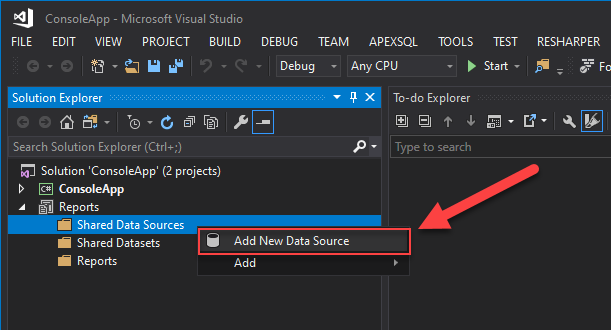
-
Continue with creating the Shared Data Source. Select Microsoft SQL Server as Type and hit Build button to proceed further:
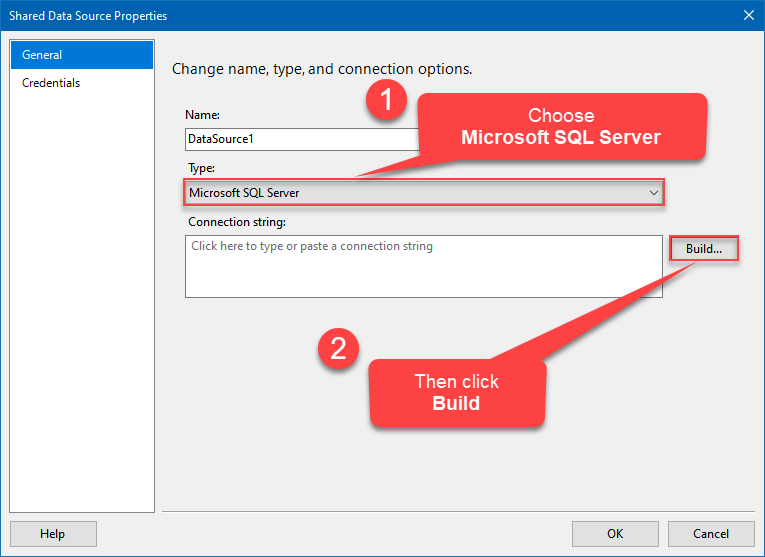
-
Once a window opens, configure it similarly. Configure "TrinoDSN" as database name. Finally, hit Test Connection and OK:
TrinoDSN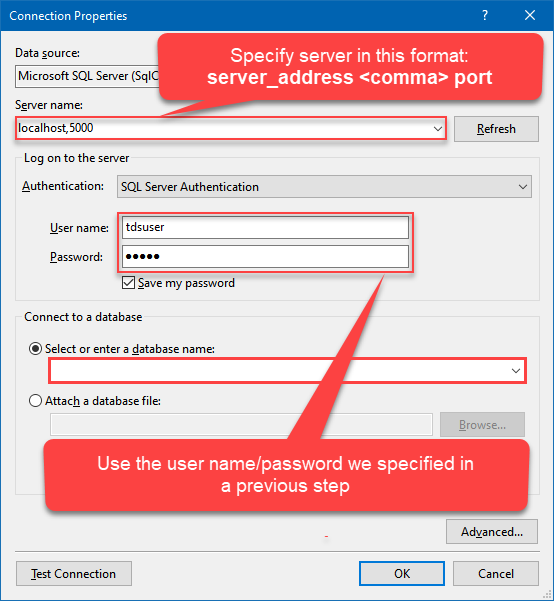
-
Another window opens, and it should look similarly to this one below which ends the creation of a Data Source:
DataSource=localhost,5000;Initial Catalog=TrinoDSN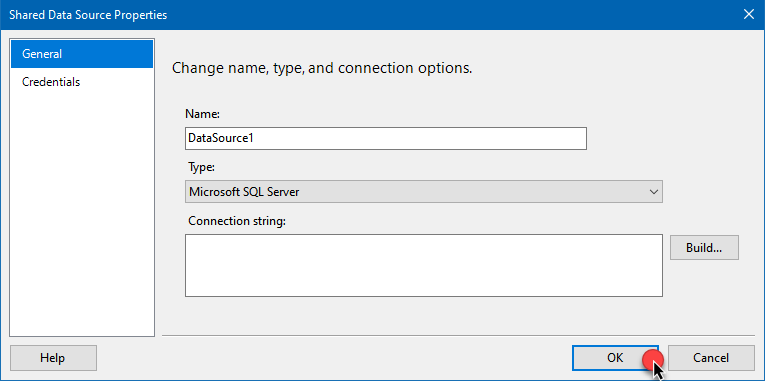
-
Now it's time to create a Dataset. If you don't have a report created, in one of the wizard's steps it will look like this:
SELECT * FROM tpch.sf1.orders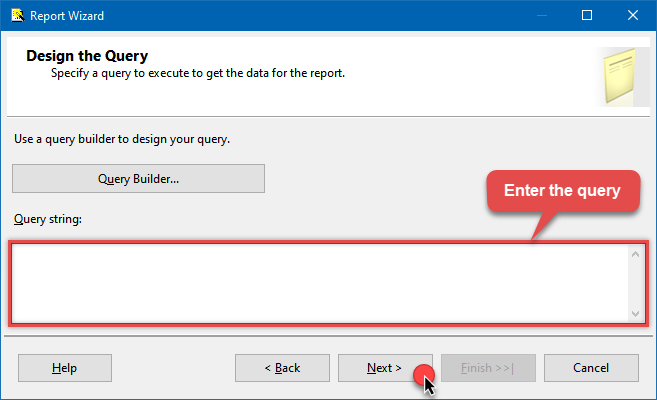
-
Finally, once you complete the report, similar results will show up:
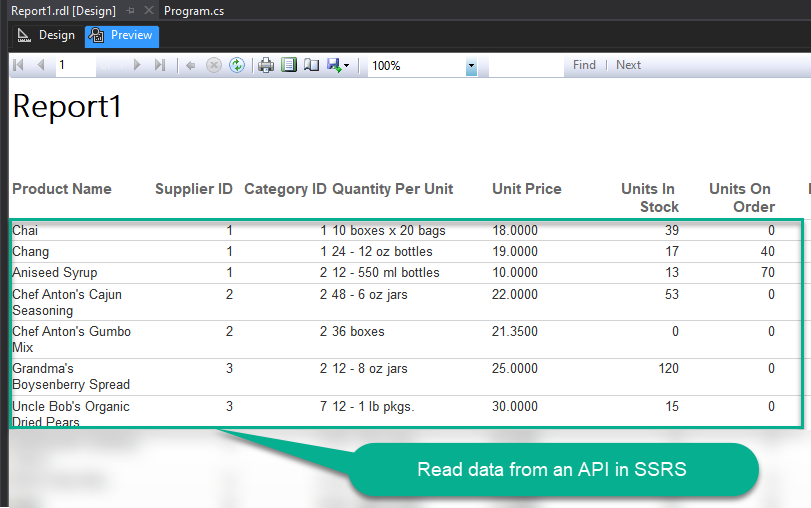
Passing Parameters to SSRS Report / Filter data
If you want to parameterize your report, then refer to this article
Conclusion
In this article we showed you how to connect to Trino in SSRS and integrate data without any coding, saving you time and effort. It's worth noting that ZappySys JDBC Bridge Driver allows you to connect not only to Trino, but to any Java application that supports JDBC (just use a different JDBC driver and configure it appropriately).
We encourage you to download Trino Connector for SSRS and see how easy it is to use it for yourself or your team.
If you have any questions, feel free to contact ZappySys support team. You can also open a live chat immediately by clicking on the chat icon below.
Download Trino Connector for SSRS Documentation