EndPoint Copy item (File or Folder)
Name
copy_item
Description
Copy an item (File or Folder) to a different location in the same drive or another drive (e.g. different User's drive)
Parameters
Output Columns
| Label | Data Type (SSIS) | Data Type (SQL) | Length | Raw | Description |
|---|---|---|---|---|---|
| Status |
DT_WSTR
|
nvarchar(4000)
|
4000 | False |
Input Columns
| Label | Data Type (SSIS) | Data Type (SQL) | Length | Raw | Description | ||||||||||||||||||||||||||||||||||||||||||||||||||||||||||||||||||||||||||||||||||||||||||||||
|---|---|---|---|---|---|---|---|---|---|---|---|---|---|---|---|---|---|---|---|---|---|---|---|---|---|---|---|---|---|---|---|---|---|---|---|---|---|---|---|---|---|---|---|---|---|---|---|---|---|---|---|---|---|---|---|---|---|---|---|---|---|---|---|---|---|---|---|---|---|---|---|---|---|---|---|---|---|---|---|---|---|---|---|---|---|---|---|---|---|---|---|---|---|---|---|---|---|---|---|
| There are no Static columns defined for this endpoint. This endpoint detects columns dynamically at runtime. | |||||||||||||||||||||||||||||||||||||||||||||||||||||||||||||||||||||||||||||||||||||||||||||||||||
Examples
SSIS
Use SharePoint Online Connector in API Source component to read data or in API Destination component to read/write data:
Copy item (File or Folder) using API Source
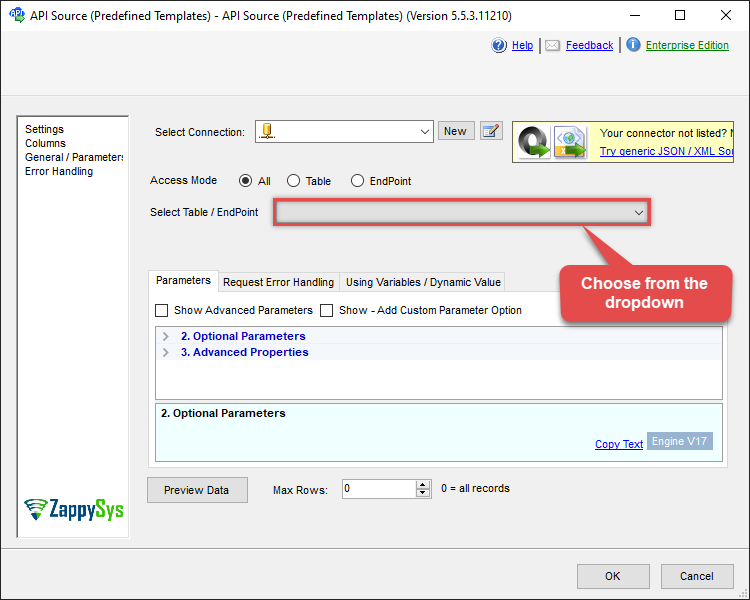
Copy item (File or Folder) using API Destination
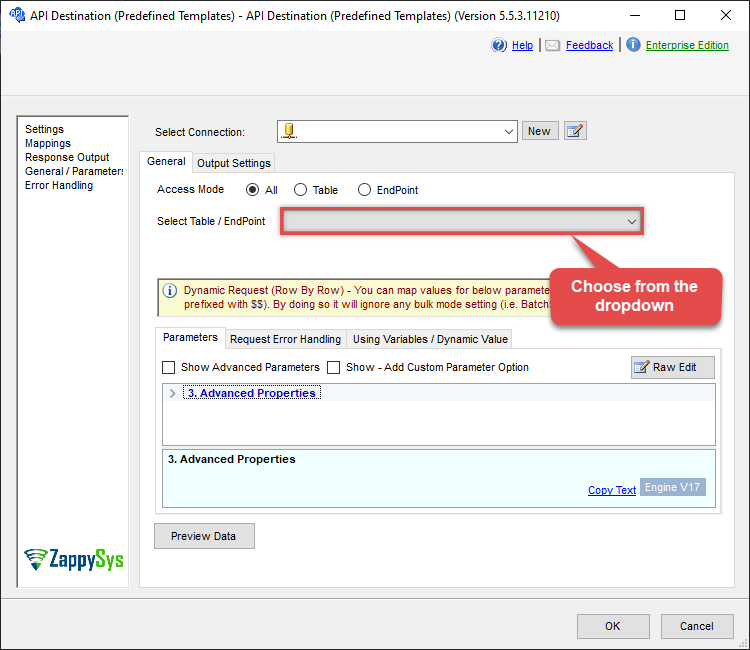
ODBC application
Use these SQL queries in your ODBC application data source:
Copy a File or Folder in SharePoint Document Library
This example shows how to copy a file or folder to a different location in SharePoint Document Library (In same Drive or different SharePoint Document Library). It also shows how to use Placeholder Functions to name file daynamically. For example to add timestamp it uses <<yyyy-MM-dd-HH-mm-ss-fff,FUN_NOW>>
SELECT * FROM copy_item
WITH(
--Source Site (Leave blank for default)
-- SiteId='xxxx'
--Source Drive
, DriveId='b!0zqxxxxxxxxxxxxxxxxxxxxxxxx'
--Source Item you like to copy
, ItemId='01R65QTTRARZ42C4BN6FF2WOH3AONX4GUW'
--Target Site (Optional)
-- SiteId='abc.sharepoint.com,5304daff-xxxxxxxxxx'
--Target Drive Id (Optional): Only needed if copying file to a different Drive (e.g. another User's drive)
--, TargetDriveId='b!0zqXLXXJh0uxxxxxxxxxxxxxxxxxxxxx'
--Target Folder where item will be copied
, TargetFolderId='01R65QTTTBPH6V2AP36VD33CYYDXJSNHLN'
--OR--
--, TargetFolderId='root'
--Target item name (Optional) - Only needed if new name needed after copy
, TargetItemName='new_file_or_folder_name_<<yyyy-MM-dd-HH-mm-ss-fff,FUN_NOW>>.pdf'
--,ConflictBehavior='replace' --fail, rename (Ignored if TargetItemName is not supplied)
--Uncomment Below if you get error. Usually needed for large file or cross site operations
--, Prefer='respond-async'
)SQL Server
Use these SQL queries in SQL Server after you create a data source in Data Gateway:
Copy a File or Folder in SharePoint Document Library
This example shows how to copy a file or folder to a different location in SharePoint Document Library (In same Drive or different SharePoint Document Library). It also shows how to use Placeholder Functions to name file daynamically. For example to add timestamp it uses <<yyyy-MM-dd-HH-mm-ss-fff,FUN_NOW>>
DECLARE @MyQuery NVARCHAR(MAX) = 'SELECT * FROM copy_item
WITH(
--Source Site (Leave blank for default)
-- SiteId=''xxxx''
--Source Drive
, DriveId=''b!0zqxxxxxxxxxxxxxxxxxxxxxxxx''
--Source Item you like to copy
, ItemId=''01R65QTTRARZ42C4BN6FF2WOH3AONX4GUW''
--Target Site (Optional)
-- SiteId=''abc.sharepoint.com,5304daff-xxxxxxxxxx''
--Target Drive Id (Optional): Only needed if copying file to a different Drive (e.g. another User''s drive)
--, TargetDriveId=''b!0zqXLXXJh0uxxxxxxxxxxxxxxxxxxxxx''
--Target Folder where item will be copied
, TargetFolderId=''01R65QTTTBPH6V2AP36VD33CYYDXJSNHLN''
--OR--
--, TargetFolderId=''root''
--Target item name (Optional) - Only needed if new name needed after copy
, TargetItemName=''new_file_or_folder_name_<<yyyy-MM-dd-HH-mm-ss-fff,FUN_NOW>>.pdf''
--,ConflictBehavior=''replace'' --fail, rename (Ignored if TargetItemName is not supplied)
--Uncomment Below if you get error. Usually needed for large file or cross site operations
--, Prefer=''respond-async''
)';
EXEC (@MyQuery) AT [LS_TO_SHAREPOINT_ONLINE_IN_GATEWAY];