Read data from SharePoint Online in SSIS (Export data)
In this section we will learn how to configure and use SharePoint Online Connector in API Source to extract data from SharePoint Online.
-
Begin with opening Visual Studio and Create a New Project.
Select Integration Service Project and in new project window set the appropriate name and location for project. And click OK.
-
In the new SSIS project screen you will find the following:
- SSIS ToolBox on left side bar
- Solution Explorer and Property Window on right bar
- Control flow, data flow, event Handlers, Package Explorer in tab windows
- Connection Manager Window in the bottom
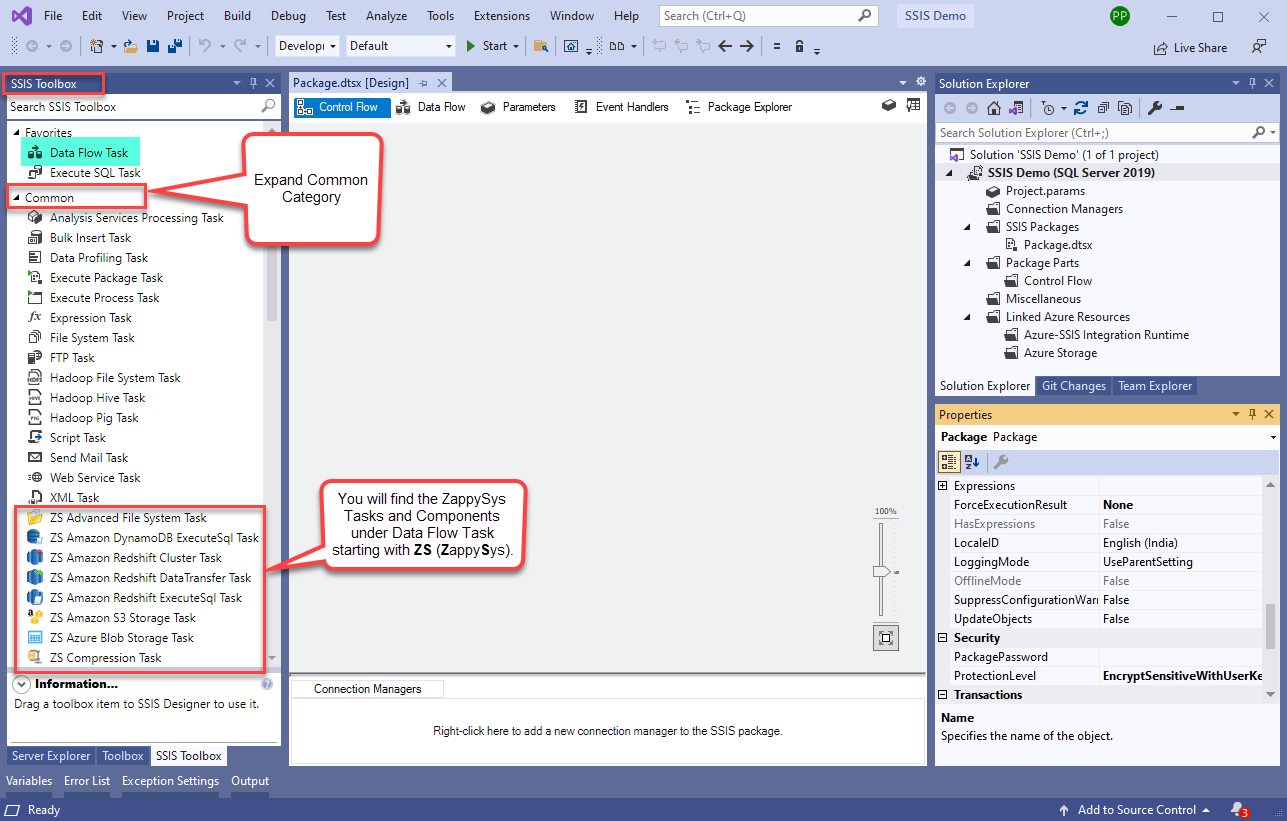 Note: If you don't see ZappySys SSIS PowerPack Task or Components in SSIS Toolbox, please refer to this help link.
Note: If you don't see ZappySys SSIS PowerPack Task or Components in SSIS Toolbox, please refer to this help link. -
Now, Drag and Drop SSIS Data Flow Task from SSIS Toolbox. Double click on the Data Flow Task to see Data Flow designer.

-
From the SSIS toolbox drag and API Source (Predefined Templates) on the data flow designer surface, and double click on it to edit it:
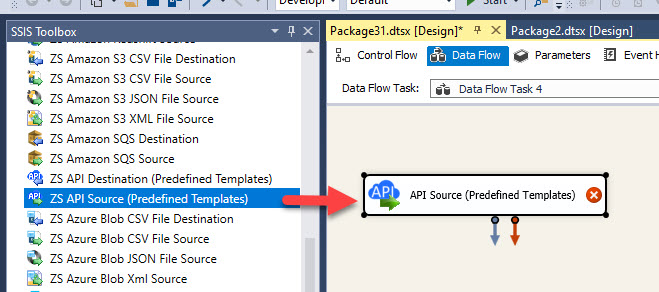
-
Select New Connection to create a new connection:
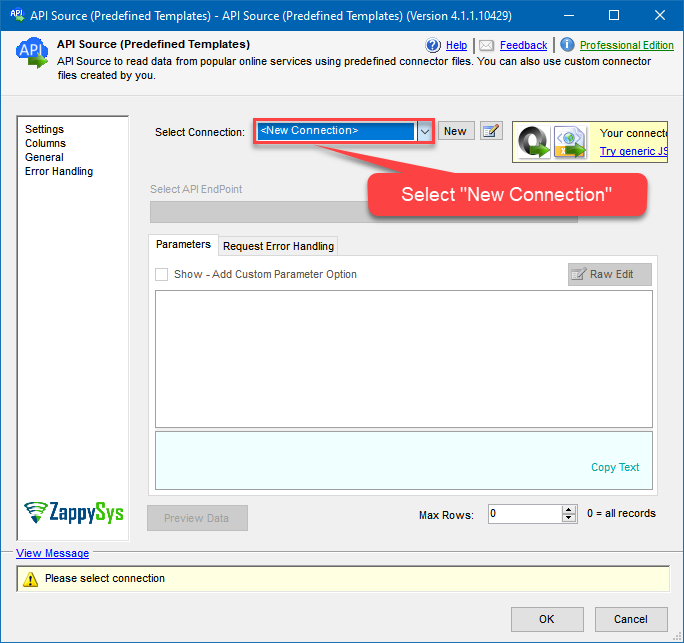
-
Use a preinstalled SharePoint Online Connector from Popular Connector List or press Search Online radio button to download SharePoint Online Connector. Once downloaded simply use it in the configuration:
SharePoint Online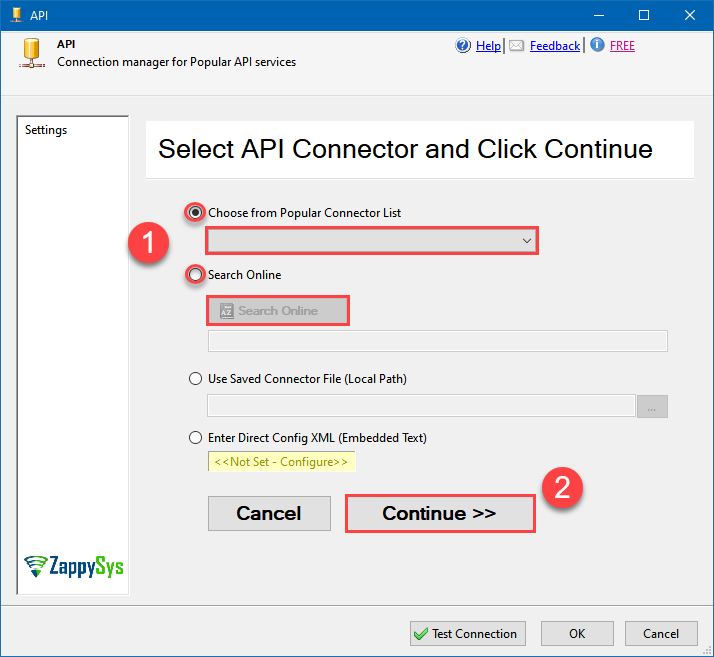
-
Proceed with selecting the desired Authentication Type. Then select API Base URL (in most cases default one is the right one). Finally, fill in all the required parameters and set optional parameters if needed. You may press a link Steps to Configure which will help set certain parameters. More info is available in Authentication section.
Use delegated access (User Credentials) whenever you want to let a signed-in user work with their own resources or resources they can access. Whether it's an admin setting up policies for their entire organization or a user deleting an email in their inbox, all scenarios involving user actions should use delegated access. [API reference]
Steps how to get and use SharePoint Online credentials
Follow these simple steps below to create Microsoft Entra ID application with delegated access:
WARNING: If you are planning to automate processes, we recommend that you use a Application Credentials authentication method. In case, you still need to use User Credentials, then make sure you use a system/generic account (e.g.automation@my-company.com). When you use a personal account which is tied to a specific employee profile and that employee leaves the company, the token may become invalid and any automated processes using that token will start to fail.- Navigate to the Azure Portal and log in using your credentials.
- Access Microsoft Entra ID.
-
Register a new application by going to App registrations and clicking on New registration button:
 INFO: Find more information on how to register an application in Graph API reference.
INFO: Find more information on how to register an application in Graph API reference. -
When configuration window opens, configure these fields:
-
Supported account type
- Use
Accounts in this organizational directory only, if you need access to data in your organization only.
- Use
-
Supported account type
-
Redirect URI:
- Set the type to
Public client/native (mobile & desktop). - Use
https://zappysys.com/oauthas the URL.
- Set the type to
-
After registering the app, copy the Application (client) ID for later:

-
Copy OAuth authorization endpoint (v2) & OAuth token endpoint (v2) URLs to use later in the configuration:

-
Now go to SSIS package or ODBC data source and use the copied values in User Credentials authentication configuration:
- In the Authorization URL field paste the OAuth authorization endpoint (v2) URL value you copied in the previous step.
- In the Token URL field paste the OAuth token endpoint (v2) URL value you copied in the previous step.
- In the Client ID field paste the Application (client) ID value you copied in the previous step.
-
In the Scope field use the default value or select individual scopes, e.g.:
-
email -
offline_access -
openid -
profile -
User.Read -
Sites.Read.All -
Sites.ReadWrite.All -
Files.Read.All -
Files.ReadWrite.All
-
- Press Generate Token button to generate Access and Refresh Tokens.
- Optional step. Choose Default Site Id from the drop down menu.
- Click Test Connection to confirm the connection is working.
- Done! Now you are ready to use the API Connector!

Configuring authentication parameters
SharePoint OnlineUser Credentials [OAuth]https://graph.microsoft.com/v1.0Required Parameters Authorization URL Fill-in the parameter... Token URL Fill-in the parameter... Client ID Fill-in the parameter... Scope Fill-in the parameter... Return URL Fill-in the parameter... Default Site Id (select after pressing 'Generate Token') Fill-in the parameter... Optional Parameters Client Secret Default Drive Id (select after pressing 'Generate Token') Login Prompt Option RetryMode RetryWhenStatusCodeMatch RetryStatusCodeList 429|503|423 RetryCountMax 5 RetryMultiplyWaitTime True Search Option For Non-Indexed Fields (Default=Blank - Search Only Indexed) Extra Headers (e.g. Header1:AAA||Header2:BBB) IsAppCred 0 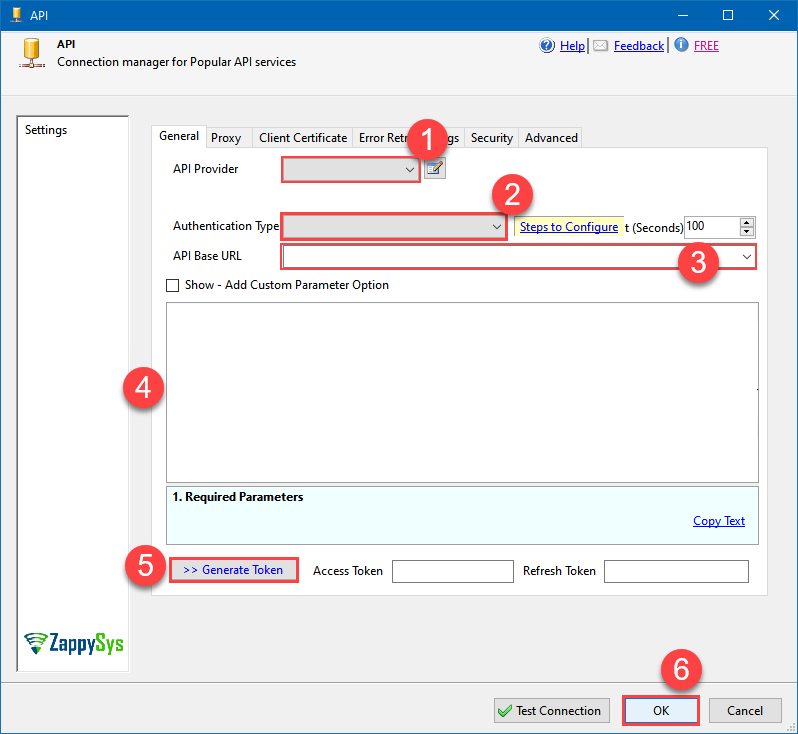
Application-only access is broader and more powerful than delegated access (User Credentials), so you should only use app-only access where needed. Use it when: 1. The application needs to run in an automated way, without user input (for example, a daily script that checks emails from certain contacts and sends automated responses). 2. The application needs to access resources belonging to multiple different users (for example, a backup or data loss prevention app might need to retrieve messages from many different chat channels, each with different participants). 3. You find yourself tempted to store credentials locally and allow the app to sign in 'as' the user or admin. [API reference]
Steps how to get and use SharePoint Online credentials
Follow these simple steps to create Microsoft Entra ID application with application access permissions:
-
Create an OAuth app
-
Grant application SharePoint Online permissions (optional, for granular permissions)
This step allows to grant OAuth application granular permissions, i.e. access configured specificSites,Lists, andList Items.Step-1: Create OAuth app
- Navigate to the Azure Portal and log in using your credentials.
- Access Microsoft Entra ID.
-
Register a new application by going to
App registrations
and clicking on New registration button:
 INFO: Find more information on how to register an application in Graph API reference.
INFO: Find more information on how to register an application in Graph API reference. -
When configuration window opens, configure these fields:
-
Supported account type
- e.g. select
Accounts in this organizational directory onlyif you need access to data in your organization only.
- e.g. select
-
Supported account type
-
Redirect URI:
- Set the type to
Public client/native (mobile & desktop). - Leave the URL field empty.
- Set the type to
-
After registering the app, copy the Application (client) ID for later:

-
Then copy OAuth authorization endpoint (v2) & OAuth token endpoint (v2) URLs:

-
Continue and create Client secret:

-
Then copy the Client secret for later steps:

-
Continue by adding permissions for the app by going to the API permissions section, and clicking on Add a permission:

-
Select Microsoft Graph:

-
Then choose Application permissions option:

-
Continue by adding these Sites permissions (search for
site): INFO: If you want to access specific lists or list items (table-level vs row-level security) rather than the full site, then add
INFO: If you want to access specific lists or list items (table-level vs row-level security) rather than the full site, then addLists.SelectedOperations.SelectedorListItems.SelectedOperations.Selectedpermissions , just like in the previous step (search forlist).WARNING: If you add any of these permissions -Sites.Selected,Lists.SelectedOperations.Selected, orListItems.SelectedOperations.Selected- you must grant the app the SharePoint permissions for the specific resource (e.g. aSite, aList, or aListItem). Follow instructions in Grant SharePoint permissions to the OAuth app (optional) section on how to accomplish that. -
Finish by clicking Add permissions button:

-
Now it's time to Grant admin consent for your application:

-
Confirm all the permissions are granted:

-
Now go to SSIS package or ODBC data source and use the copied values in Application Credentials authentication configuration:
- In the Token URL field paste the OAuth token endpoint (v2) URL value you copied in the previous step.
- In the Client ID field paste the Application (client) ID value you copied in the previous step.
- In the Client Secret field paste the Client secret value you copied in the previous step.
- Optional step. Choose Default Site Id from the drop down menu.
- Click Test Connection to confirm the connection is working.
- Done!

Step-2 (optional): Grant SharePoint permissions to the OAuth app (optional)
If you used
Sites.Selected,Lists.SelectedOperations.SelectedorListItems.SelectedOperations.Selectedpermission in the previous section, you must grant the app the SharePoint permissions for the specific resource (e.g. aSite, aList, or aListItem). You can do it using PowerShell or SharePoint admin center (obsolete method).Granting SharePoint permissions using PowerShell
Unfortunately, there is no user interface available to control these permissions yet. For now, granting permissions has to be accomplished via Microsoft Graph API [Microsoft reference]:
You must be the owner of the resource to grant permissions (i.e. belong to SharePoint owners group or be the owner of theSiteorList).- Open PowerShell (run as admin).
-
Call the following PowerShell code to grant
readandwritepermission for the app we created earlier (assuming Application (client) ID is89ea5c94-aaaa-bbbb-cccc-3fa95f62b66e):##### CONFIGURATION ############################################################################################ # More info at: # - https://learn.microsoft.com/en-us/graph/permissions-selected-overview?tabs=powershell # - https://learn.microsoft.com/en-us/powershell/module/microsoft.graph.sites/?view=graph-powershell-1.0 # Find SharePoint Site Id by following these steps: # - Login into SharePoint Online # - Open this URL https://{your-company}.sharepoint.com/_api/site in the browser # NOTE: For a subsite use https://{your-company}.sharepoint.com/sites/{your-subsite}/_api/site # - Find 'Id' element in the response (e.g. <d:Id m:type="Edm.Guid">efcdd21a-aaaa-bbbb-cccc-5d8104d8b5e3</d:Id>) # - Copy the Site Id, i.e.: efcdd21a-aaaa-bbbb-cccc-5d8104d8b5e3 # Set $siteId variable to the retrieved Site Id: $siteId="efcdd21a-aaaa-bbbb-cccc-5d8104d8b5e3" # Find your Application Id (i.e. Client Id) in the Azure Portal, in App Registrations page: # https://portal.azure.com/#view/Microsoft_AAD_RegisteredApps/ApplicationsListBlade $applicationId="89ea5c94-aaaa-bbbb-cccc-3fa95f62b66e" # Set one of app permissions: read, write, fullcontrol, owner ('write' includes 'read' permission) $appPermission="write" ##### SCRIPT ################################################################################################### # Step-1: Install 'Microsoft.Graph.Sites' module if it's not installed if (-not (Get-Module Microsoft.Graph.Sites -ListAvailable)) { Install-Module Microsoft.Graph.Sites } # Step-2: Load module Import-Module Microsoft.Graph.Sites # Step-3: Login (use Azure admin or SharePoint owner account) DisConnect-MgGraph Connect-MgGraph # Step-4: Set parameters for API call (set permissions, Site ID and Application ID) $params = @{ roles = @($appPermission) grantedTo = @{ application = @{id = $applicationId} } } # Step-5: Grant permissions New-MgSitePermission -SiteId $siteId -BodyParameter $params # Done! Write-Host "Granted SharePoint permissions to application '$applicationId' for site '$siteId'." - That's it! Now you can use the API Connector!
Granting SharePoint permissions using SharePoint admin center (obsolete method)
If you used
Site.Selectedpermission you can link it SharePoint site in SharePoint admin center [SharePoint reference]. Follow these simple steps to accomplish that:-
Log in to SharePoint admin center using this URL:
(replace
YOURCOMPANYwith your company name):https://YOURCOMPANY-admin.sharepoint.com/_layouts/15/appinv.aspx
INFO: To view all the registered apps in SharePoint, visit this page:https://YOURCOMPANY-admin.sharepoint.com/_layouts/15/appprincipals.aspx?Scope=Web. - In the App Id field enter Application (client) ID you copied in the previous step.
-
In the Permission Request XML field enter XML snippet which describes which SharePoint permissions you want to grant to the OAuth app, e.g.:
<AppPermissionRequests AllowAppOnlyPolicy="true"> <AppPermissionRequest Scope="http://sharepoint/content/tenant" Right="FullControl" /> </AppPermissionRequests>INFO: This example gives appFullControl, but you can also grant itReadorWritepermissions. - Click Create to grant the permission to your OAuth app.
- That's it! Now you can use the API Connector!
Configuring authentication parameters
SharePoint OnlineApplication Credentials [OAuth]https://graph.microsoft.com/v1.0Required Parameters Token URL Fill-in the parameter... Client ID Fill-in the parameter... Client Secret Fill-in the parameter... Default Site Id Fill-in the parameter... Optional Parameters Scope https://graph.microsoft.com/.default Default Drive Id RetryMode RetryWhenStatusCodeMatch RetryStatusCodeList 429|503|423 RetryCountMax 5 RetryMultiplyWaitTime True Search Option For Non-Indexed Fields (Default=Blank - Search Only Indexed) Extra Headers (e.g. Header1:AAA||Header2:BBB) IsAppCred 1 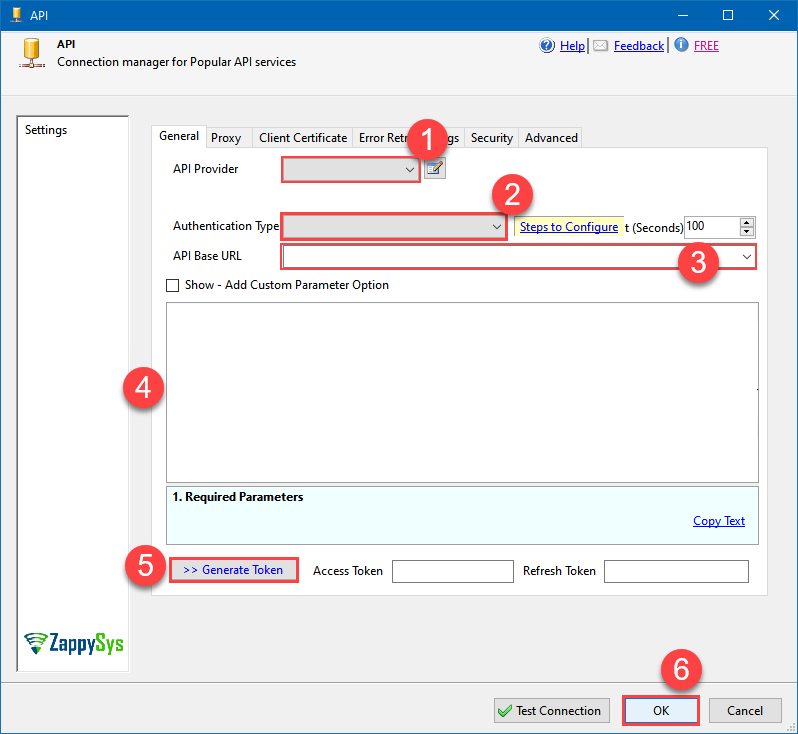
Steps how to get and use SharePoint Online credentials
To use Certificate-Based Authentication Setup please follow the steps listed in [Application Credentials] authentication and once done come back here to finish next stsps.This guide walks you through setting up a certificate-based authentication flow for Microsoft Graph or other Azure AD protected APIs using client credentials and a JWT.
Step 1: Generate a Self-Signed Certificate
You can use OpenSSL or any other way to generate Certificate file but make it simple below example uses PowerShell. Open PowerShell and execute code listed in below steps.# Run this in PowerShell #Change .AddYears(1) to desired number. By default it expires certificate in one year as per below code. $cert = New-SelfSignedCertificate ` -Subject "CN=MyClientAppCert" ` -KeySpec Signature ` -KeyExportPolicy Exportable ` -KeyLength 2048 ` -CertStoreLocation "Cert:\CurrentUser\My" ` -KeyAlgorithm RSA ` -HashAlgorithm SHA256 ` -NotAfter (Get-Date).AddYears(1) ` -Provider "Microsoft Enhanced RSA and AES Cryptographic Provider" # Export private key (.pfx) - Keep this with you to make API calls (SECRET KEY - DONOT SHARE) $pfxPath = "$env:USERPROFILE\Desktop\private_key.pfx" $pwd = ConvertTo-SecureString -String "yourStrongPassword123" -Force -AsPlainText Export-PfxCertificate -Cert $cert -FilePath $pfxPath -Password $pwd # Export public certificate (.cer) - UPLOAD this to Azure Portal $cerPath = "$env:USERPROFILE\Desktop\public_key.cer" Export-Certificate -Cert $cert -FilePath $cerPathStep 2: Register or Configure an App in Azure AD
- Go to https://portal.azure.com
- Navigate to Azure Active Directory > App registrations
- Click + New registration or open an existing app
- Copy the Application (client) ID and Directory (tenant) ID
Step 3: Upload the Certificate
- In your App Registration, go to Certificates & secrets
- Under Certificates, click Upload certificate
- Select the
.cerfile (public certificate) - Click Add
Step 4: Grant API Permissions
- Go to the API permissions tab
- Click Add a permission
- Select Microsoft Graph (or another API)
- Choose Application permissions
- Add scopes such as:
-
Sites.Read.All -
Sites.ReadWrite.All -
Files.Read.All -
Files.ReadWrite.All -
email -
offline_access -
openid -
profile -
User.Read
-
- Click Grant admin consent (requires admin)
Step 5: Use PFX file
Once both files generated perform the following steps to use PFX file., , Use the Certificate file (*.pfx) Now its time to use pfx file generated in the previous step. PFX file contains private key and public key both.- On ZappySys Connection UI Go to
Certificate Tab - Change Storage Mode to Local PFX File (or you can Import PFX file in Certificate Storage - User Store / Machine Store and use that way)
- Supply the pfx file path or select certificate from Local Certificate Store if you imported that way in earlier step
- Supply the certificate password (same password used in earlier PowerShell script)
- Test connection see everything is good
Configuring authentication parameters
SharePoint OnlineApplication Credentials with Certificate (Sign JWT with Private Key) [OAuth]https://graph.microsoft.com/v1.0Required Parameters Token URL Fill-in the parameter... Client ID Fill-in the parameter... Certificate: *** Configure [Client Certificate] Tab *** Fill-in the parameter... Default Site Id Fill-in the parameter... Optional Parameters Default Drive Id RetryMode RetryWhenStatusCodeMatch RetryStatusCodeList 429|503|423 RetryCountMax 5 RetryMultiplyWaitTime True Search Option For Non-Indexed Fields (Default=Blank - Search Only Indexed) Extra Headers (e.g. Header1:AAA||Header2:BBB) IsAppCred 1 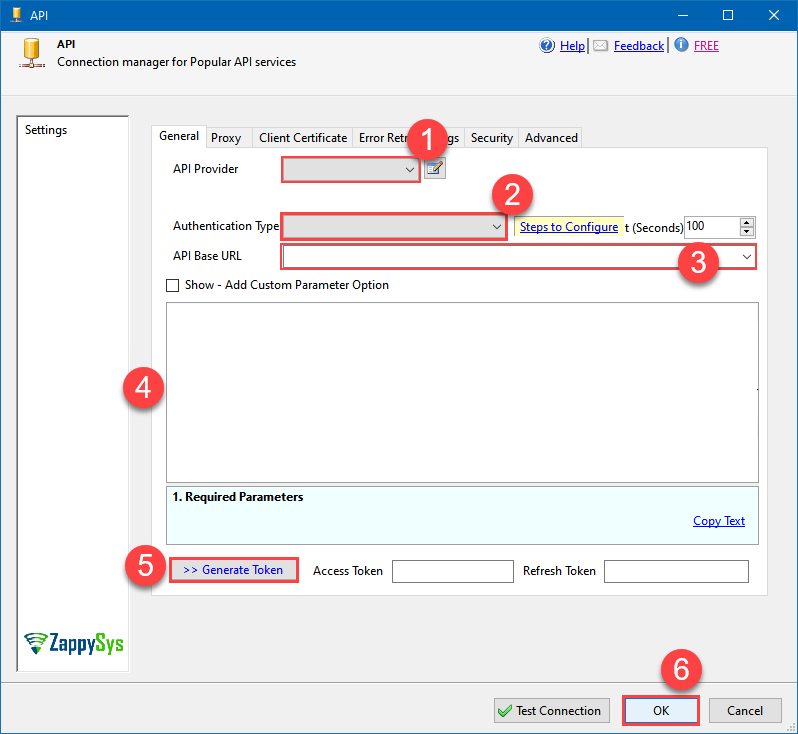
Select the desired endpoint, change/pass the properties values, and click on Preview Data button to make the API call.
API Source - SharePoint OnlineSharePoint Connector can be used to read, write data in SharePoint Online List / Document Library, perform file operations such as upload, download, create, move, delete, rename in a few clicks!
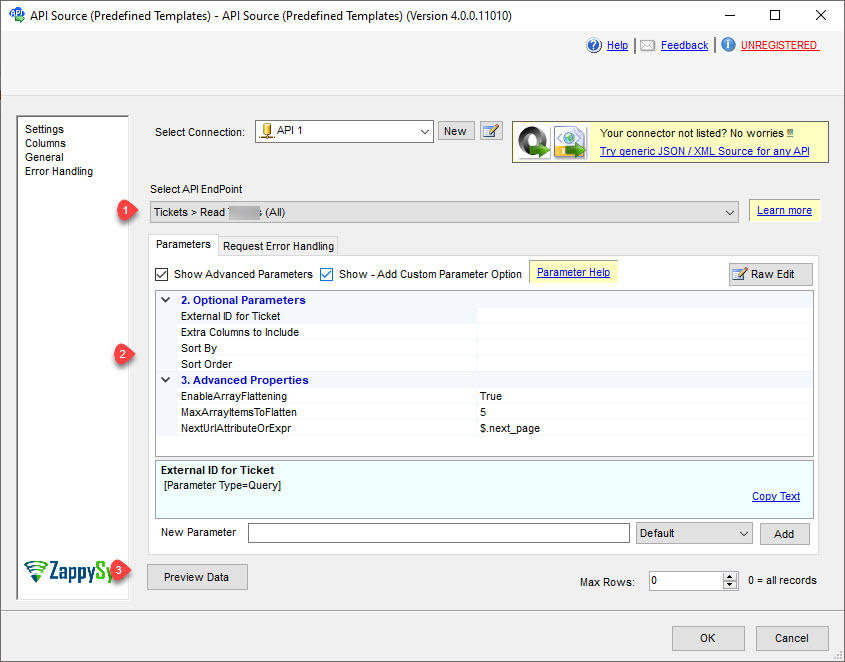
That's it! We are done! Just in a few clicks we configured the call to SharePoint Online using SharePoint Online Connector.
You can load the source data into your desired destination using the Upsert Destination, which supports SQL Server, PostgreSQL, and Amazon Redshift. We also offer other destinations such as CSV, Excel, Azure Table, Salesforce, and more. You can check out our SSIS PowerPack Tasks and components for more options. (*loaded in Trash Destination)
