Reading Zendesk data in SQL Server using ZappySys Data Gateway
This section covers steps for setting up Zendesk Connector in the ZappySys Data Gateway data source (based on API Driver) to read Zendesk data in SQL Server:
Create Data Source in ZappySys Data Gateway based on API Driver
-
Download and install ODBC PowerPack.
-
Search for gateway in start menu and Open ZappySys Data Gateway:
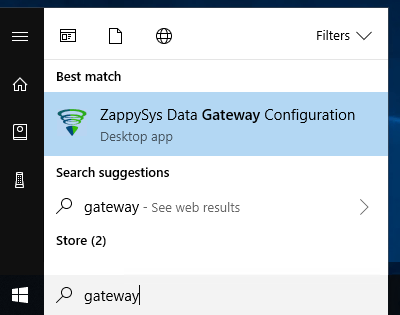
-
Go to Users Tab to add our first Gateway user. Click Add; we will give it a name tdsuser and enter password you like to give. Check Admin option and click OK to save. We will use these details later when we create linked server:
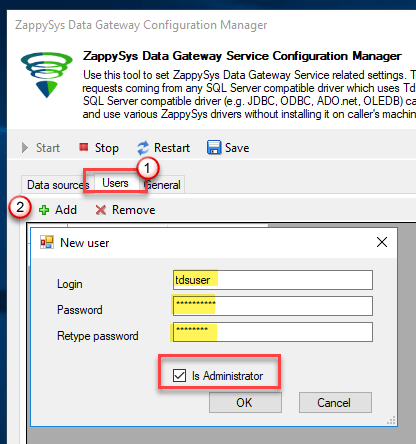
-
Now we are ready to add a data source. Click Add, give data source a name (Copy this name somewhere, we will need it later) and then select Native - ZappySys API Driver. Finally, click OK. And it will create the Data Set for it and open the ZS driver UI.
ZendeskDSN
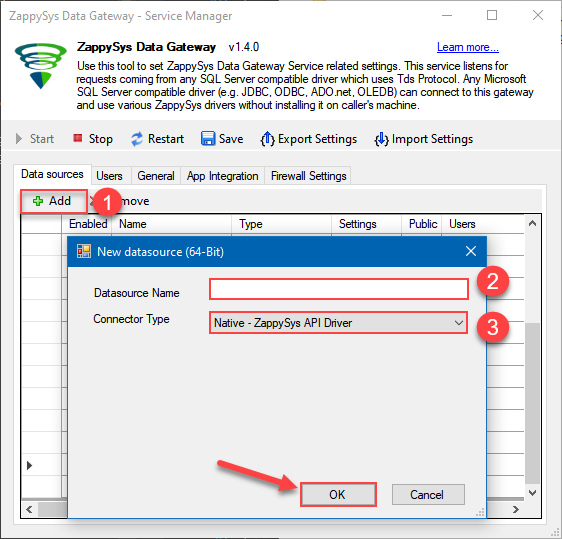
-
When the Configuration window appears give your data source a name if you haven't done that already, then select "Zendesk" from the list of Popular Connectors. If "Zendesk" is not present in the list, then click "Search Online" and download it. Then set the path to the location where you downloaded it. Finally, click Continue >> to proceed with configuring the DSN:
ZendeskDSNZendesk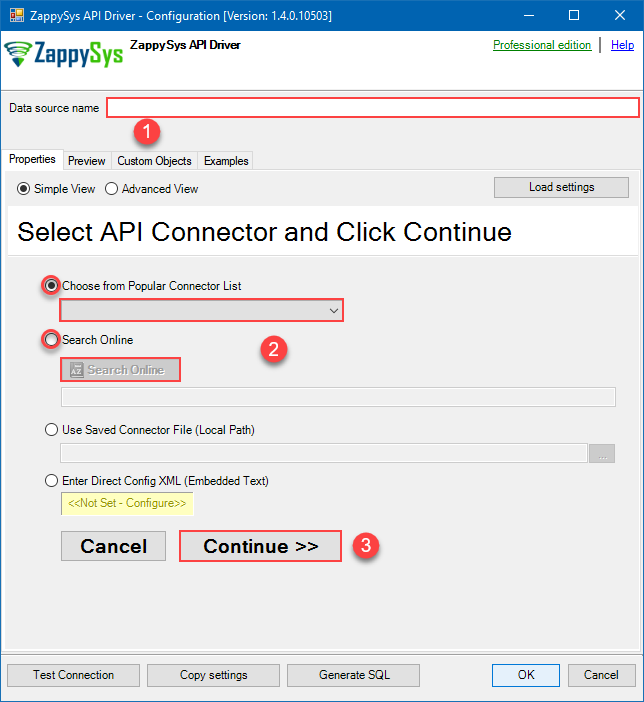
-
Now it's time to configure the Connection Manager. Select Authentication Type, e.g. Token Authentication. Then select API Base URL (in most cases, the default one is the right one). More info is available in the Authentication section.
Authenticate using Static Token instead of userid / password ([Token Access] option must be enabled under Admin Console > Channel > API > Settings and then Click [ADD API Token] to generate new token. These settings typically found here https://YOUR-SUB-DOMAIN.zendesk.com/agent/admin/api/settings [API reference]
Please refer to below API reference (external site) link for Token Authentication [Http]https://developer.zendesk.com/rest_api/docs/support/introduction#api-token
Fill in all required parameters and set optional parameters if needed:
ZendeskDSNZendeskToken Authentication [Http]https://[$Domain$].zendesk.com/api/v2Required Parameters Sub Domain (e.g. mycompany) Fill-in the parameter... UserId Fill-in the parameter... Token Fill-in the parameter... Optional Parameters RetryMode RetryWhenStatusCodeMatch RetryStatusCodeList 429 RetryCountMax 5 RetryMultiplyWaitTime True 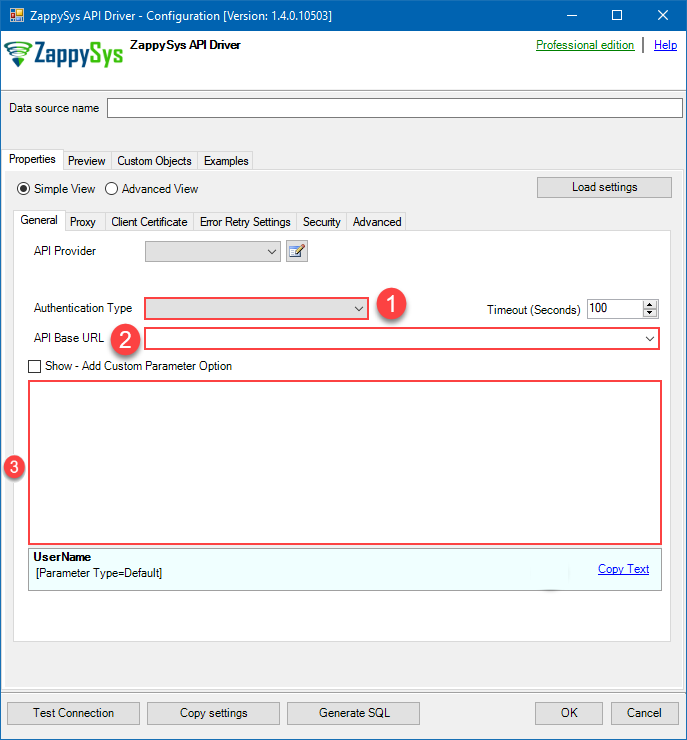
OAuth App must be created under Admin Console > Channel > API > Settings. These settings typically found here https://YOUR-SUB-DOMAIN.zendesk.com/agent/admin/api/oauth_clients [API reference]
Please refer to below API reference (external site) link for OAuth Authentication [OAuth]https://developer.zendesk.com/rest_api/docs/support/introduction#oauth-access-token
Fill in all required parameters and set optional parameters if needed:
ZendeskDSNZendeskOAuth Authentication [OAuth]https://[$Domain$].zendesk.com/api/v2Required Parameters Sub Domain (e.g. mycompany) Fill-in the parameter... ClientId Fill-in the parameter... ClientSecret Fill-in the parameter... Permissions Fill-in the parameter... RedirectUrl Fill-in the parameter... Optional Parameters RetryMode RetryWhenStatusCodeMatch RetryStatusCodeList 429 RetryCountMax 5 RetryMultiplyWaitTime True 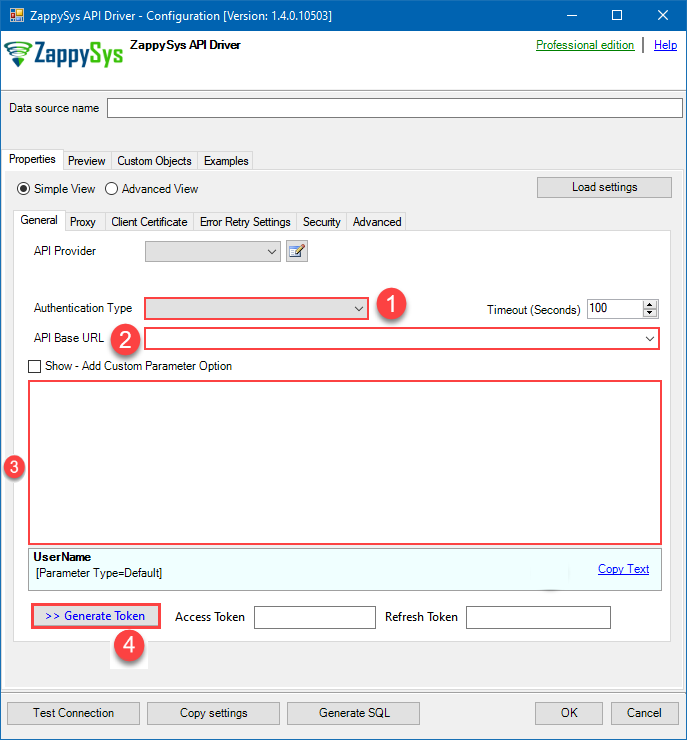
Authenticate using your userid / password (2FA must be OFF and [Password Access] option must be enabled under Admin Console > Channel > API > Settings. These settings typically found here https://YOUR-SUB-DOMAIN.zendesk.com/agent/admin/api/settings [API reference]
Please refer to below API reference (external site) link for UserID/Password Authentication (2FA must be OFF) [Http]https://developer.zendesk.com/rest_api/docs/support/introduction#basic-authentication.
Fill in all required parameters and set optional parameters if needed:
ZendeskDSNZendeskUserID/Password Authentication (2FA must be OFF) [Http]https://[$Domain$].zendesk.com/api/v2Required Parameters Sub Domain (e.g. mycompany) Fill-in the parameter... UserName (2FA Must be OFF) Fill-in the parameter... Password Fill-in the parameter... Optional Parameters RetryMode RetryWhenStatusCodeMatch RetryStatusCodeList 429 RetryCountMax 5 RetryMultiplyWaitTime True 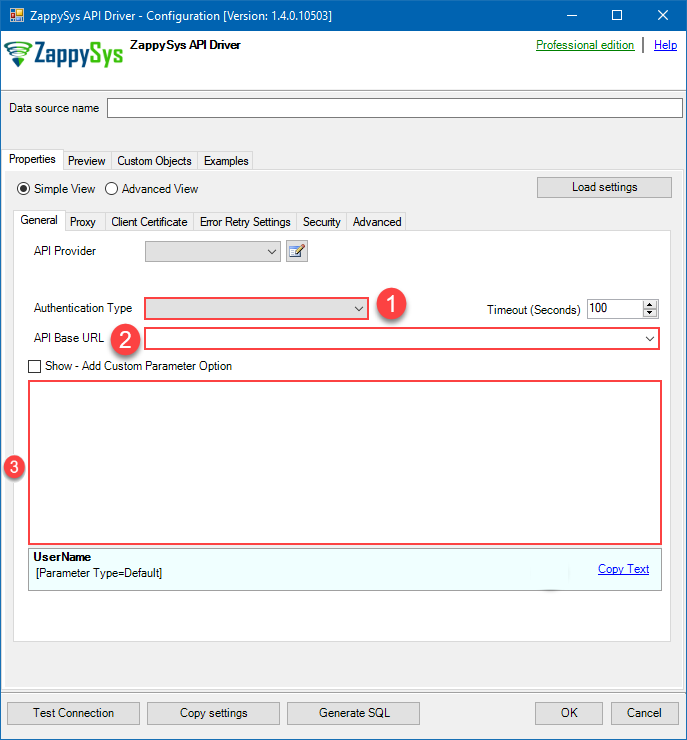
-
Once the data source connection has been configured, it's time to configure the SQL query. Select the Preview tab and then click Query Builder button to configure the SQL query:
 - ZendeskZendesk Connector can be used to integrate Zendesk REST API in your App / BI Tools. You can read/write data about Tickets, Activity, Users, Organizations and more.ZendeskDSN
- ZendeskZendesk Connector can be used to integrate Zendesk REST API in your App / BI Tools. You can read/write data about Tickets, Activity, Users, Organizations and more.ZendeskDSN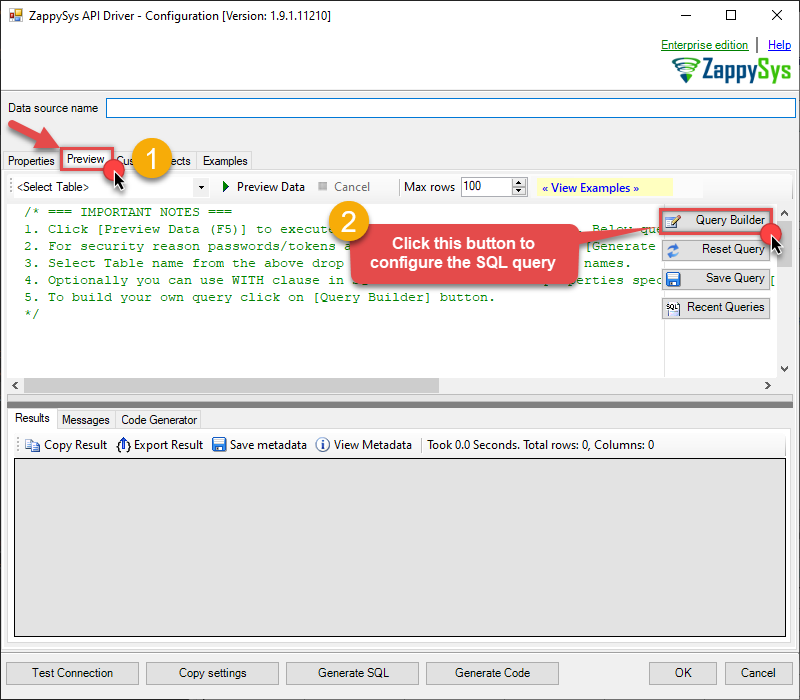
-
Start by selecting the Table or Endpoint you are interested in and then configure the parameters. This will generate a query that we will use in to retrieve data from Zendesk. Hit OK button to use this query in the next step.
SELECT * FROM Tickets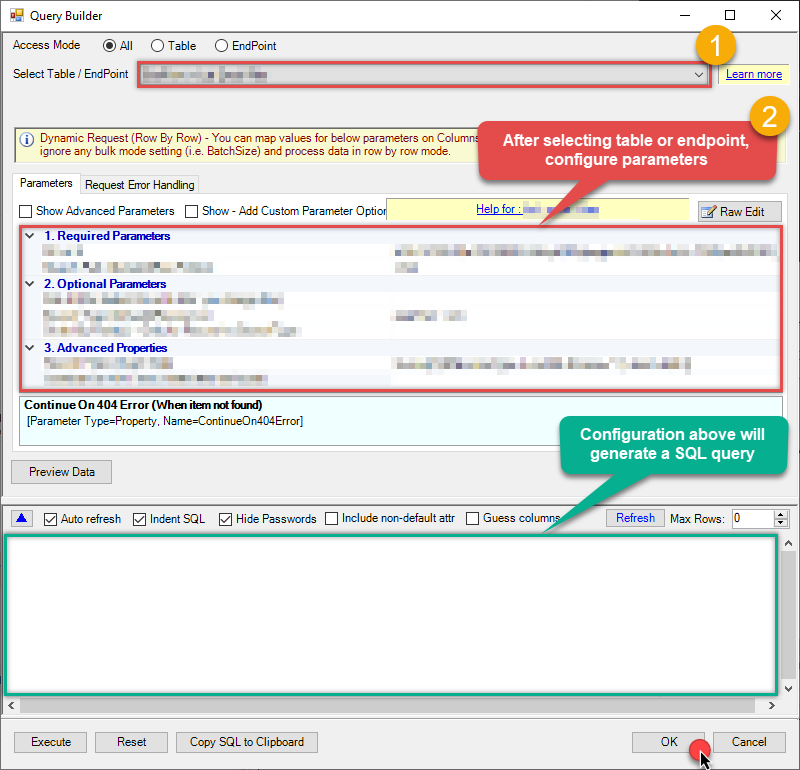 Some parameters configured in this window will be passed to the Zendesk API, e.g. filtering parameters. It means that filtering will be done on the server side (instead of the client side), enabling you to get only the meaningful data
Some parameters configured in this window will be passed to the Zendesk API, e.g. filtering parameters. It means that filtering will be done on the server side (instead of the client side), enabling you to get only the meaningful datamuch faster . -
Now hit Preview Data button to preview the data using the generated SQL query. If you are satisfied with the result, use this query in :
 - ZendeskZendesk Connector can be used to integrate Zendesk REST API in your App / BI Tools. You can read/write data about Tickets, Activity, Users, Organizations and more.ZendeskDSN
- ZendeskZendesk Connector can be used to integrate Zendesk REST API in your App / BI Tools. You can read/write data about Tickets, Activity, Users, Organizations and more.ZendeskDSNSELECT * FROM Tickets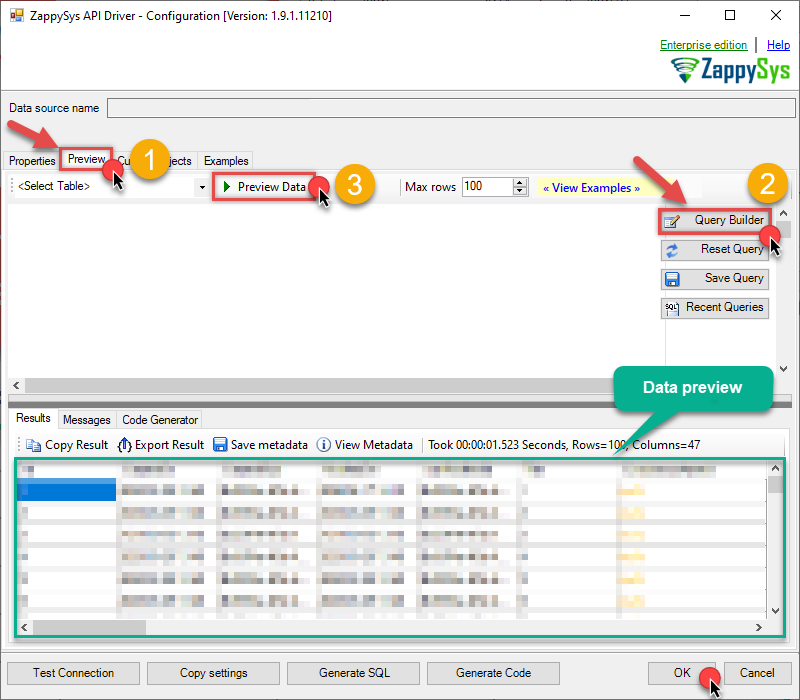 You can also access data quickly from the tables dropdown by selecting <Select table>.A
You can also access data quickly from the tables dropdown by selecting <Select table>.AWHEREclause,LIMITkeyword will be performed on the client side, meaning that thewhole result set will be retrieved from the Zendesk API first, and only then the filtering will be applied to the data. If possible, it is recommended to use parameters in Query Builder to filter the data on the server side (in Zendesk servers). -
Click OK to finish creating the data source.
Read data in SQL Server
-
First, let's open SQL Server Management Studio, create a new Linked Server, and start configuring it:
LS_TO_ZENDESK_IN_GATEWAYMicrosoft OLE DB Driver for SQL Serverlocalhost,5000ZendeskDSNZendeskDSN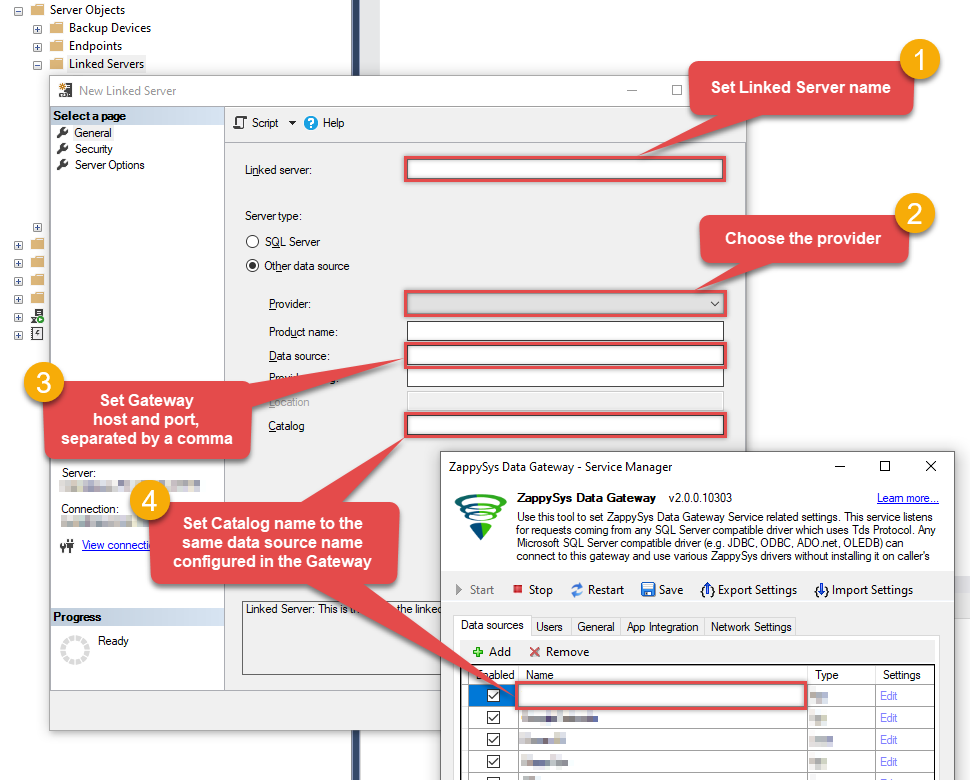 Choose SQL Server Native Client 11.0 as Provider if you don't see the option shown above.
Choose SQL Server Native Client 11.0 as Provider if you don't see the option shown above. -
Then click on Security option and configure username we created in ZappySys Data Gateway in one of the previous steps:
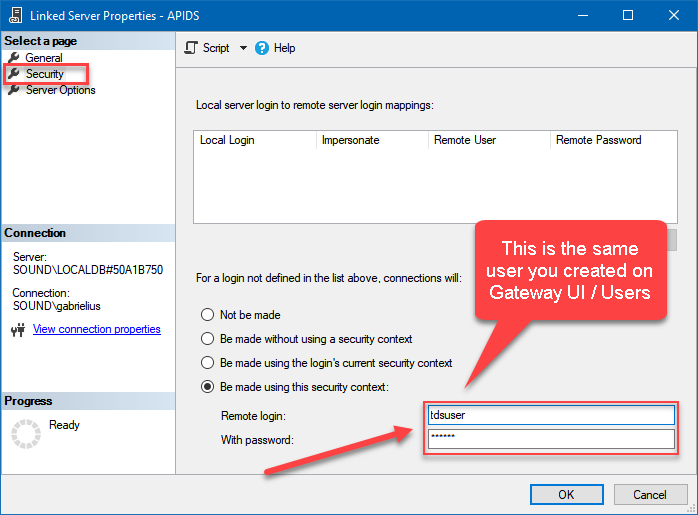
-
Optional step. Under the Server Options, Enable RPC and RPC Out and Disable Promotion of Distributed Transactions(MSDTC).
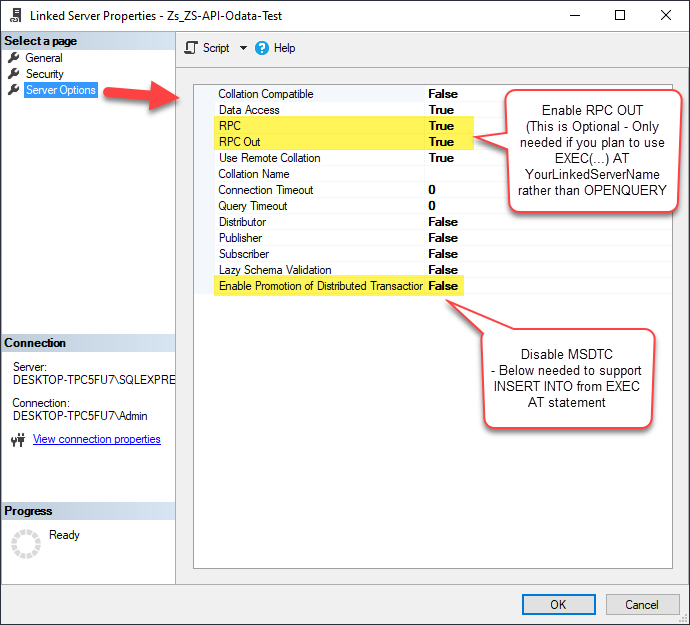
You need to enable RPC Out if you plan to use
EXEC(...) AT [LS_TO_ZENDESK_IN_GATEWAY]rather than OPENQUERY.
If don't enabled it, you will encounter theServer 'LS_TO_ZENDESK_IN_GATEWAY' is not configured for RPCerror.Query Example:
EXEC('SELECT * FROM Tickets') AT [LS_TO_ZENDESK_IN_GATEWAY]
If you plan to use
'INSERT INTO <TABLE> EXEC(...) AT [LS_TO_ZENDESK_IN_GATEWAY]'in that case you need to Disable Promotion of Distributed Transactions(MSDTC).
If don't disabled it, you will encounter theThe operation could not be performed because OLE DB provider "SQLNCLI11" for linked server "MY_LINKED_SERVER_NAME" was unable to begin a distributed transaction.error.Query Example:
INSERT INTO dbo.Products EXEC('SELECT * FROM Tickets') AT [LS_TO_ZENDESK_IN_GATEWAY] -
Finally, open a new query and execute a query we saved in one of the previous steps:
SELECT * FROM OPENQUERY([LS_TO_ZENDESK_IN_GATEWAY], 'SELECT * FROM Tickets')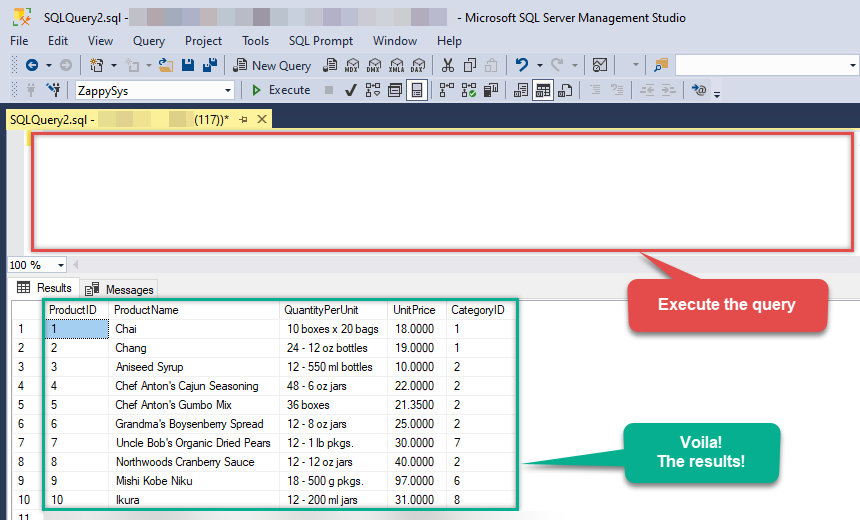
SELECT * FROM OPENQUERY([LS_TO_ZENDESK_IN_GATEWAY], 'SELECT * FROM Tickets')
Zendesk Connector Examples
The ZappySys API Driver is a user-friendly interface designed to facilitate the seamless integration of various applications with the Zendesk API. With its intuitive design and robust functionality, the ZappySys API Driver simplifies the process of configuring specific API endpoints to efficiently read or write data from Zendesk.
Click here to find more Zendesk Connector examples designed for seamless integration with the ZappySys API ODBC Driver under ODBC Data Source (36/64) or ZappySys Data Gateway, enhancing your ability to connect and interact with Prebuilt Connectors effectively.
Consume Data inside your App / Programming Language
Once you know how to load data from Zendesk Connector, you can click on one of the below links to learn the steps how to consume data inside your App / Programming Language from Zendesk Connector.ODBC inside ETL / Reporting / BI Tools
- Power BI
- Tableau
- Excel
- Informatica PowerCenter
- QlikView
- SQL Server / Linked Server
- SSRS (SQL Server Reporting Services)
ODBC inside Programming Languages
Key features of the ZappySys API Driver include:
The API ODBC driver facilitates the reading and writing of data from numerous popular online services (refer to the complete list here) using familiar SQL language without learning complexity of REST API calls. The driver allows querying nested structure and output as a flat table. You can also create your own ODBC / Data Gateway API connector file and use it with this driver.
Intuitive Configuration: The interface is designed to be user-friendly, enabling users to easily set up the specific API endpoints within Zendesk without requiring extensive technical expertise or programming knowledge.
Customizable Endpoint Setup: Users can conveniently configure the API endpoint settings, including the HTTP request method, endpoint URL, and any necessary parameters, to precisely target the desired data within Zendesk.
Data Manipulation Capabilities: The ZappySys API Driver allows for seamless data retrieval and writing, enabling users to fetch data from Zendesk and perform various data manipulation operations as needed, all through an intuitive and straightforward interface.
Secure Authentication Integration: The driver provides secure authentication integration, allowing users to securely connect to the Zendesk API by inputting the necessary authentication credentials, such as API tokens or other authentication keys.
Error Handling Support: The interface is equipped with comprehensive error handling support, ensuring that any errors or exceptions encountered during the data retrieval or writing process are efficiently managed and appropriately communicated to users for prompt resolution.
Data Visualization and Reporting: The ZappySys API Driver facilitates the seamless processing and presentation of the retrieved data from Zendesk, enabling users to generate comprehensive reports and visualizations for further analysis and decision-making purposes.
Overall, the ZappySys API Driver serves as a powerful tool for streamlining the integration of applications with Zendesk, providing users with a convenient and efficient way to access and manage data, all through a user-friendly and intuitive interface.