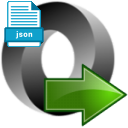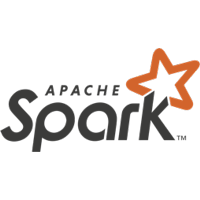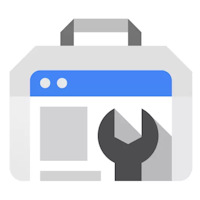JSON File Connector for SSAS
JSON File Connector can be used to extract and output JSON data stored in local files or direct JSON String (variables or DB columns). JSON Connector also supports JSONPath to filter data from nested array/sub-documents. This Connector is optimized to work with very large files.
In this article you will learn how to quickly and efficiently integrate JSON File data in SSAS without coding. We will use high-performance JSON File Connector to easily connect to JSON File and then access the data inside SSAS.
Let's follow the steps below to see how we can accomplish that!
JSON File Connector for SSAS is based on ZappySys JSON Driver which is part of ODBC PowerPack. It is a collection of high-performance ODBC drivers that enable you to integrate data in SQL Server, SSIS, a programming language, or any other ODBC-compatible application. ODBC PowerPack supports various file formats, sources and destinations, including REST/SOAP API, SFTP/FTP, storage services, and plain files, to mention a few.
Create Data Source in ZappySys Data Gateway based on JSON Driver
-
Download and install ODBC PowerPack.
-
Search for gateway in start menu and Open ZappySys Data Gateway:
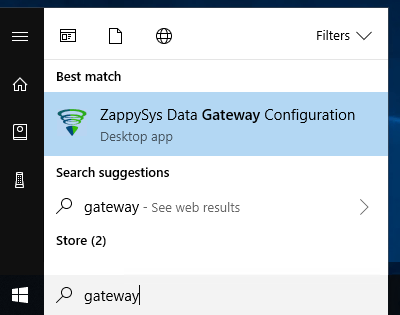
-
Go to Users Tab to add our first Gateway user. Click Add; we will give it a name tdsuser and enter password you like to give. Check Admin option and click OK to save. We will use these details later when we create linked server:
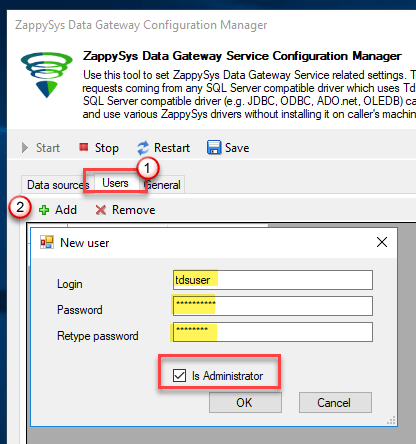
-
Now we are ready to add a data source. Click Add, give data source a name (Copy this name somewhere, we will need it later) and then select Native - ZappySys JSON Driver. Finally, click OK. And it will create the Data Set for it and open the ZS driver UI.
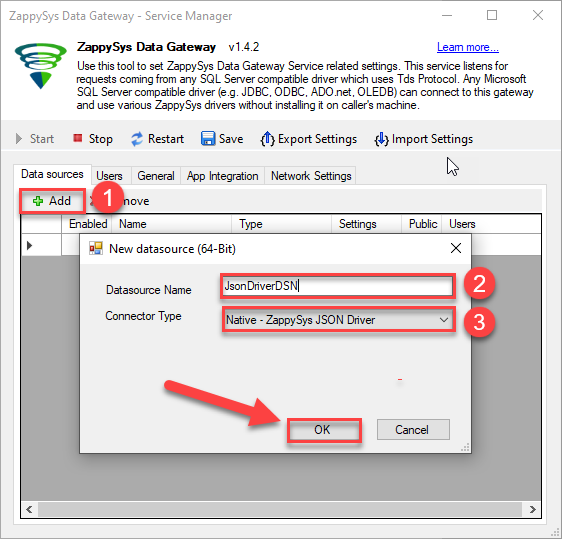
-
You can use pass single file or multiple file path using wildcard pattern in path and you can use select single file by clicking [...] path button or multiple file using wildcard pattern in path.
Note: If you want to operation with multiple files then use wild card pattern as below (when you use wild card pattern in source path then system will treat target path as folder regardless you end with slash) C:\SSIS\Test\reponse.json (will read only single reponse.json file) C:\SSIS\Test\j*.json (all files starting with file name) C:\SSIS\Test\*.json (all files with .json Extension and located under folder subfolder)
-
Now enter JSONPath expression in Array Filter textbox to extract only specific part of JSON file as below ($.value[*] will get content of value attribute from JSON document. Value attribute is array of JSON documents so we have to use [*] to indicate we want all records of that array)
NOTE: Here, We are using our desired filter, but you need to select your desired filter based on your requirement.
Click on Test Connection button to view whether the Test Connection is SUCCESSFUL or Not.$.value[*]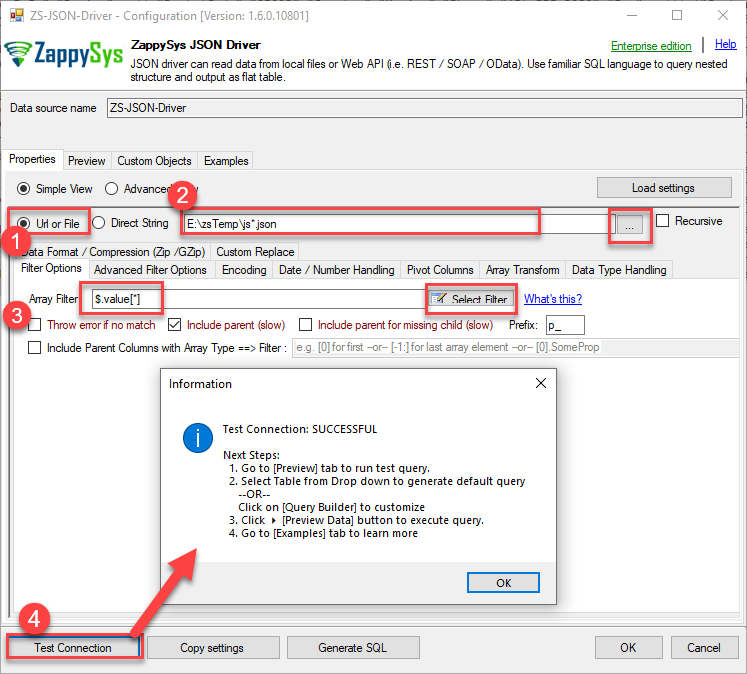
-
Once you configured a data source, you can preview data. Hit Preview tab, and use similar settings to preview data:
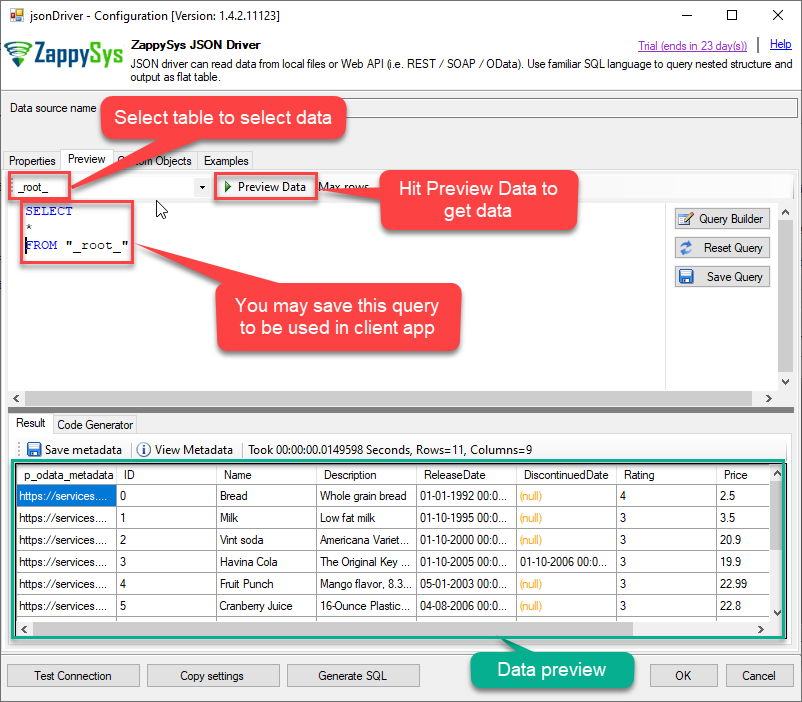
-
Click OK to finish creating the data source
-
That's it; we are done. In a few clicks we configured the call to JSON File using ZappySys JSON File Connector
-
Most Important Step: Now, After creating or modifying a data source in ZappySys Data Gateway, make sure to click the SAVE button to preserve your changes.
Then, RESTART the Data Gateway service to ensure all changes are properly applied.Skipping either step may result in the new settings not taking effect.
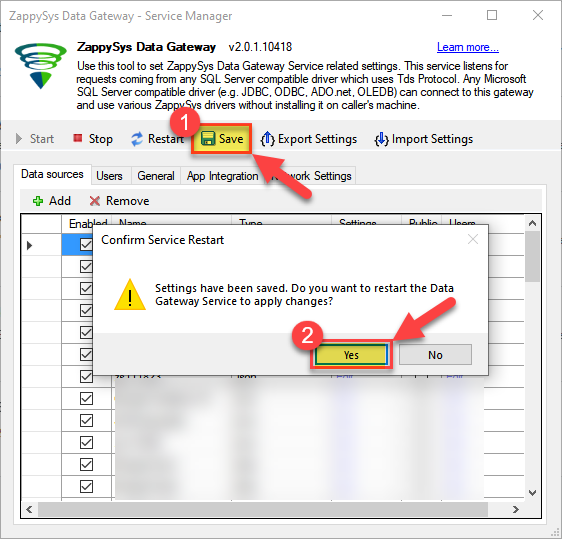
Read JSON File data in SSAS cube
With the data source created in the Data Gateway (previous step), we're now ready to read JSON File data in an SSAS cube. Before we dive in, open Visual Studio and create a new Analysis Services project. Then, you're all set!
Create data source based on ZappySys Data Gateway
Let's start by creating a data source for a cube, based on the Data Gateway's data source we created earlier. So, what are we waiting for? Let's do it!
-
Create a new data source:
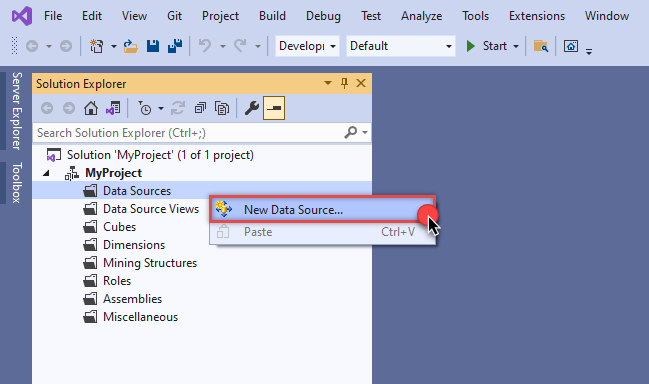
-
Once a window opens,
select Create a data source based on an existing or new connection option and
click New...:
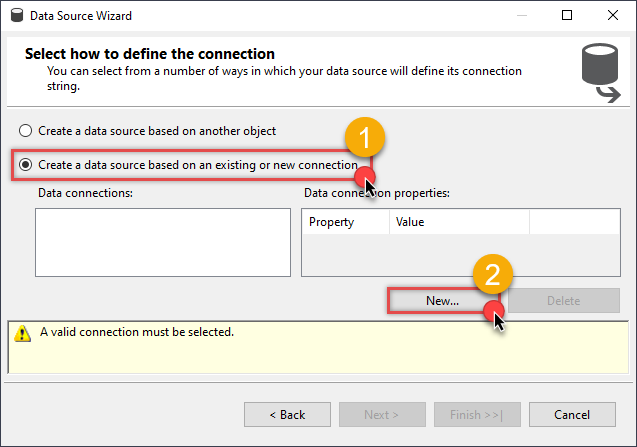
-
Here things become a little complicated, but do not despair, it's only for a little while.
Just perform these little steps:
- Select Native OLE DB\SQL Server Native Client 11.0 as provider.
- Enter your Server name (or IP address) and Port, separated by a comma.
- Select SQL Server Authentication option for authentication.
- Input User name which has admin permissions in the ZappySys Data Gateway.
- In Database name field enter the same data source name you use in the ZappySys Data Gateway.
- Hopefully, our hard work is done, when we Test Connection.
JsonFileDSNJsonFileDSN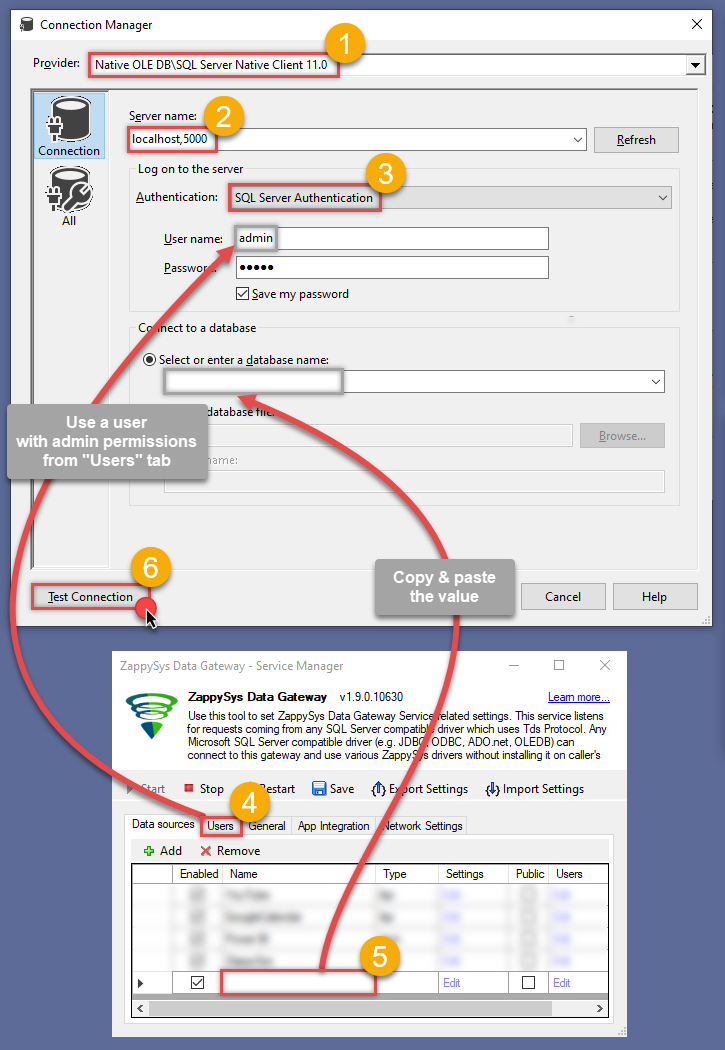 If SQL Server Native Client 11.0 is not listed as Native OLE DB provider, try using these:
If SQL Server Native Client 11.0 is not listed as Native OLE DB provider, try using these:- Microsoft OLE DB Driver for SQL Server
- Microsoft OLE DB Provider for SQL Server
-
Indeed, life is easy again:

Add data source view
We have data source in place, it's now time to add a data source view. Let's not waste a single second and get on to it!
-
Start by right-clicking on Data Source Views and then choosing New Data Source View...:
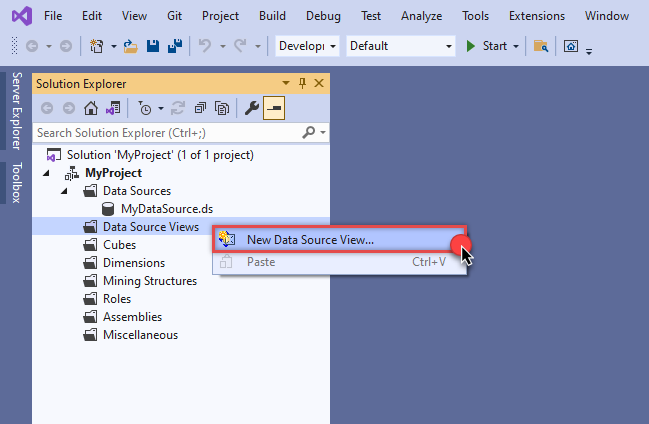
-
Select the previously created data source and click Next:
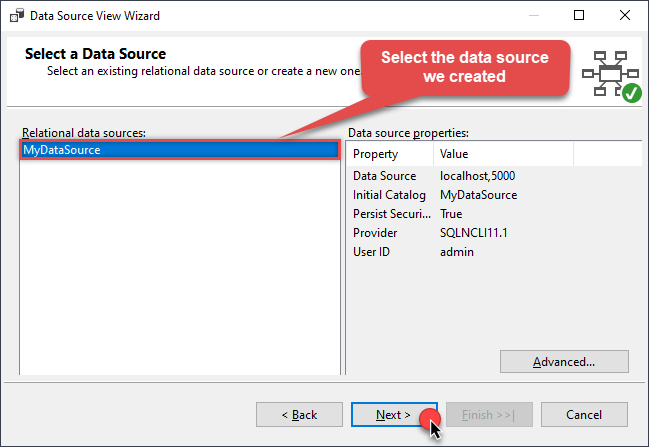
- Ignore the Name Matching window and click Next.
-
Add the tables you will use in your SSAS cube:
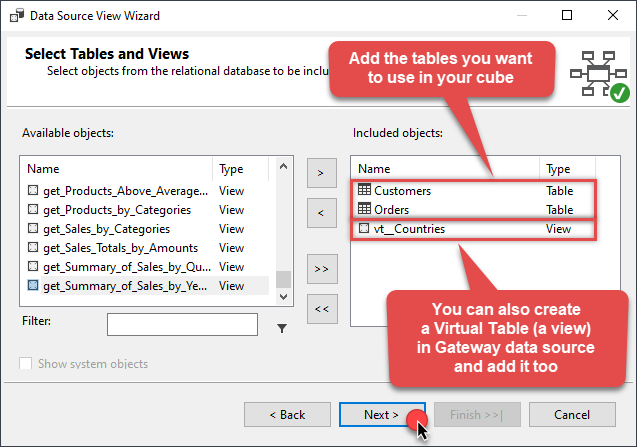 For cube dimensions, consider creating a Virtual Table in the Data Gateway's data source. Use the
For cube dimensions, consider creating a Virtual Table in the Data Gateway's data source. Use theDISTINCTkeyword in theSELECTstatement to get unique values from the facts table, like this:SELECT DISTINCT Country FROM CustomersFor demonstration purposes we are using sample tables which may not be available in JSON File. -
Review your data source view and click Finish:
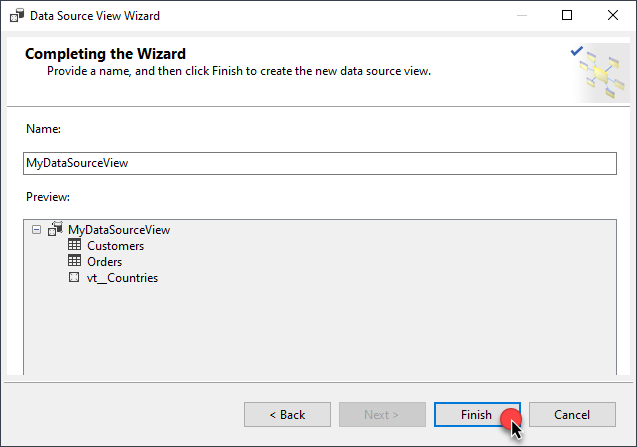
-
Add the missing table relationships and you're done!
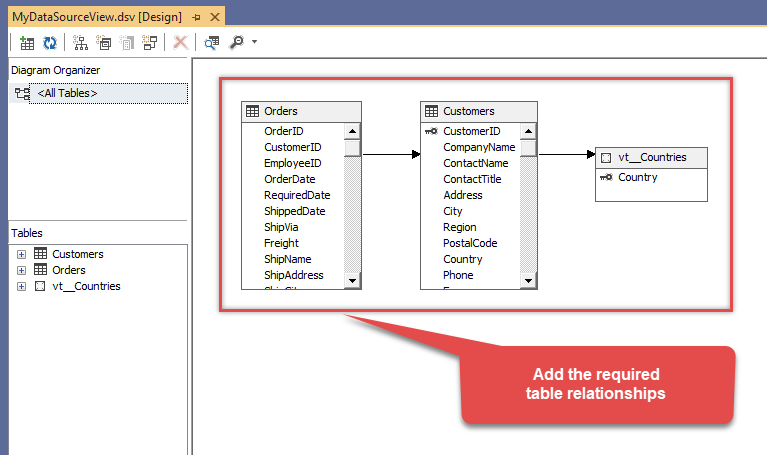
Create cube
We have a data source view ready to be used by our cube. Let's create one!
-
Start by right-clicking on Cubes and selecting New Cube... menu item:
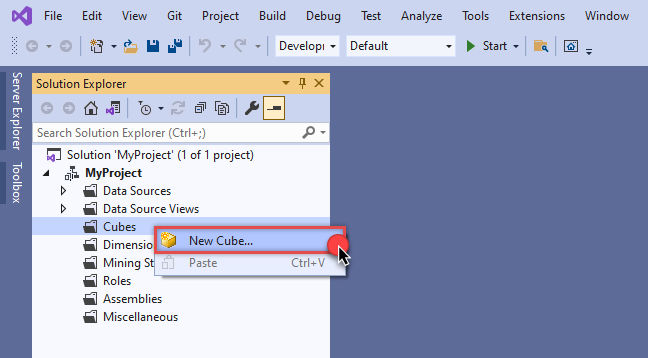
-
Select tables you will use for the measures:
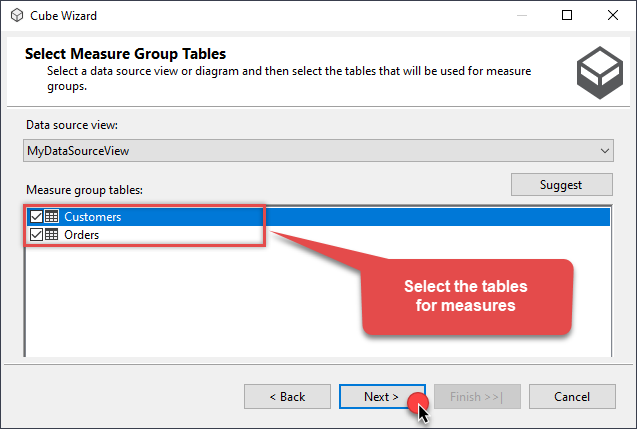
-
And then select the measures themselves:
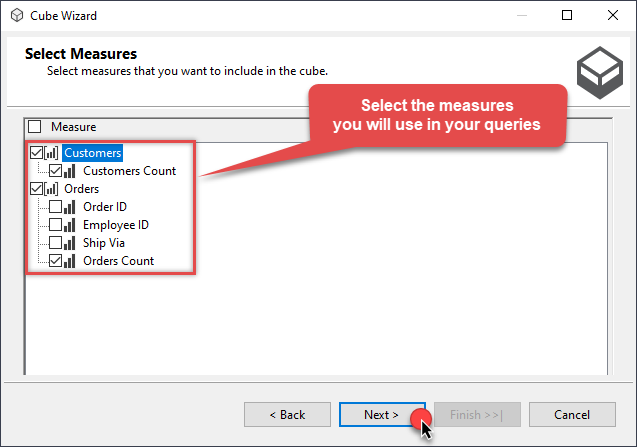
-
Don't stop and select the dimensions too:
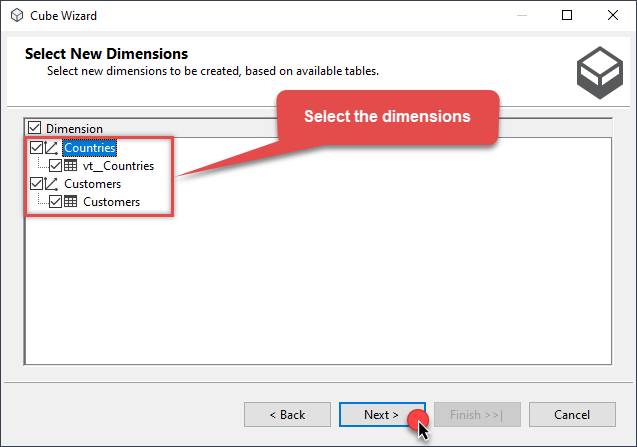
-
Move along and click Finish before the final steps:
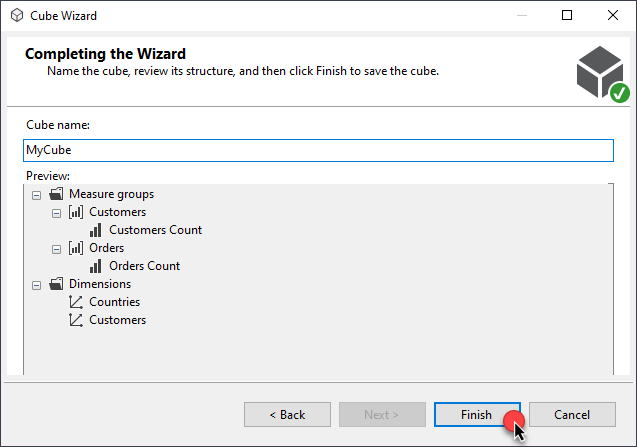
-
Review your cube before processing it:
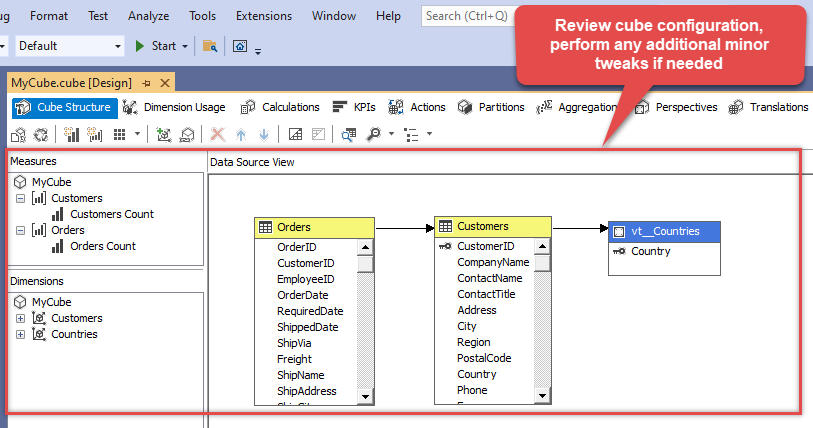
-
It's time for the grand finale! Hit Process... to create the cube:
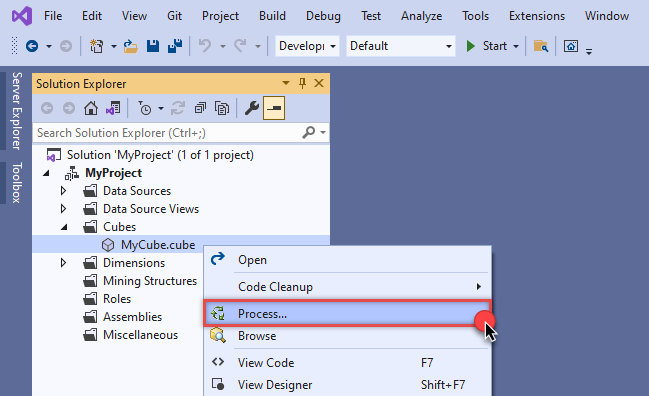
-
A splendid success!
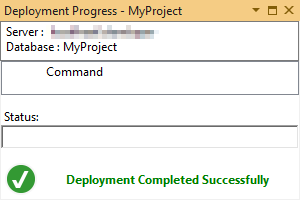
Execute MDX query
The cube is created and processed. It's time to reap what we sow! Just execute an MDX query and get JSON File data in your SSAS cube:
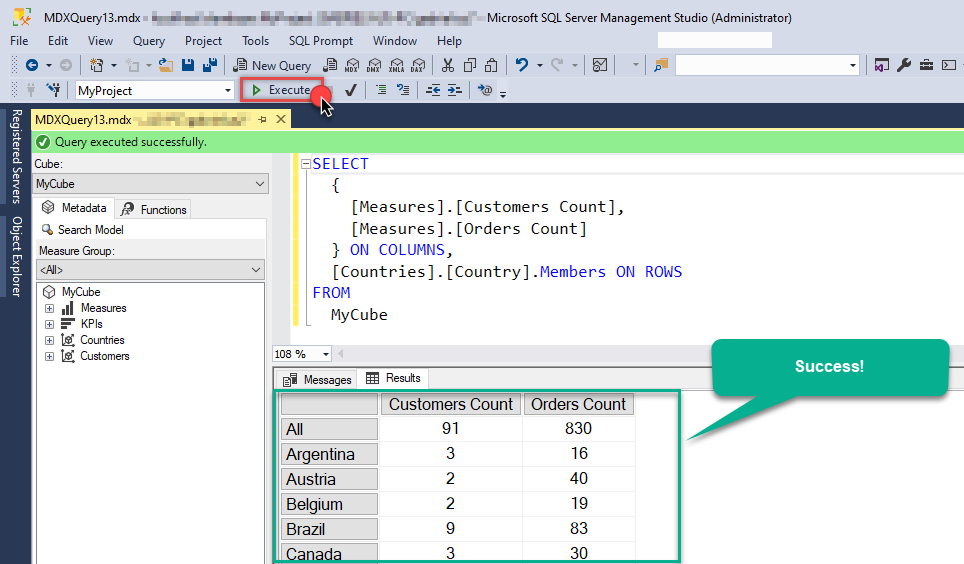
Conclusion
In this article we showed you how to connect to JSON File in SSAS and integrate data without any coding, saving you time and effort.
We encourage you to download JSON File Connector for SSAS and see how easy it is to use it for yourself or your team.
If you have any questions, feel free to contact ZappySys support team. You can also open a live chat immediately by clicking on the chat icon below.
Download JSON File Connector for SSAS Documentation